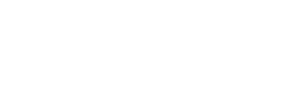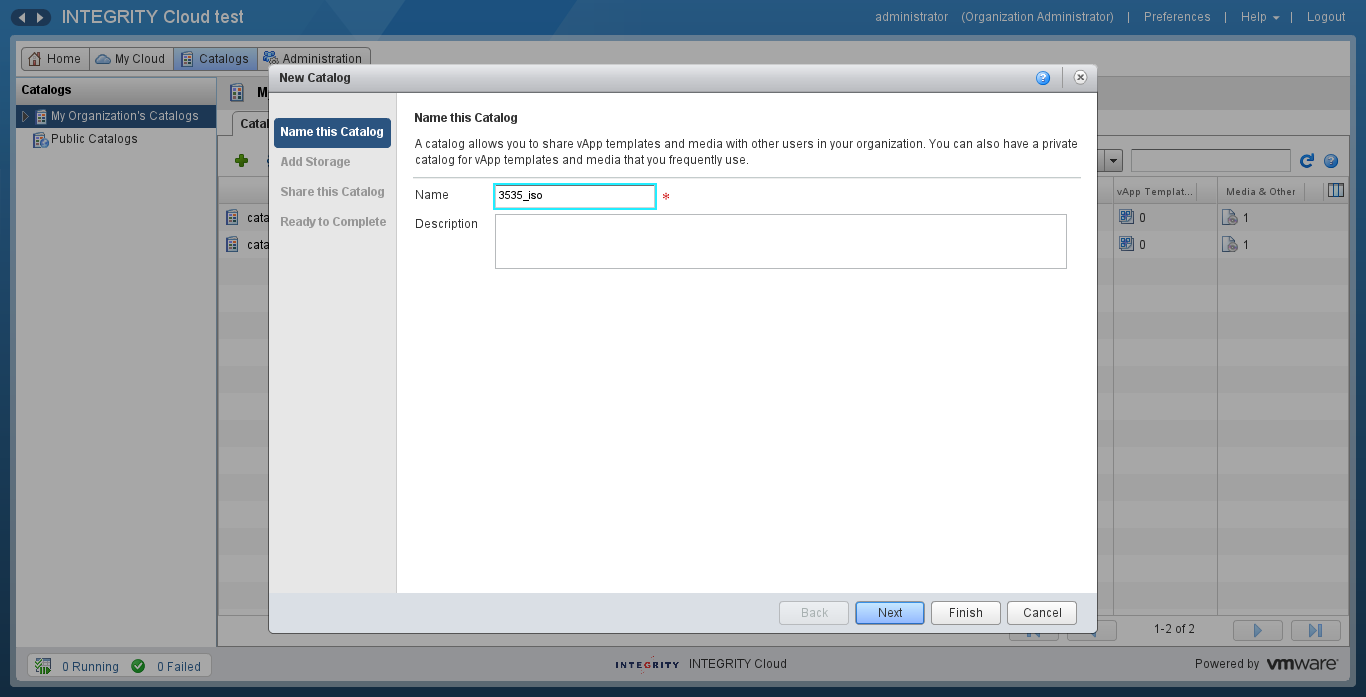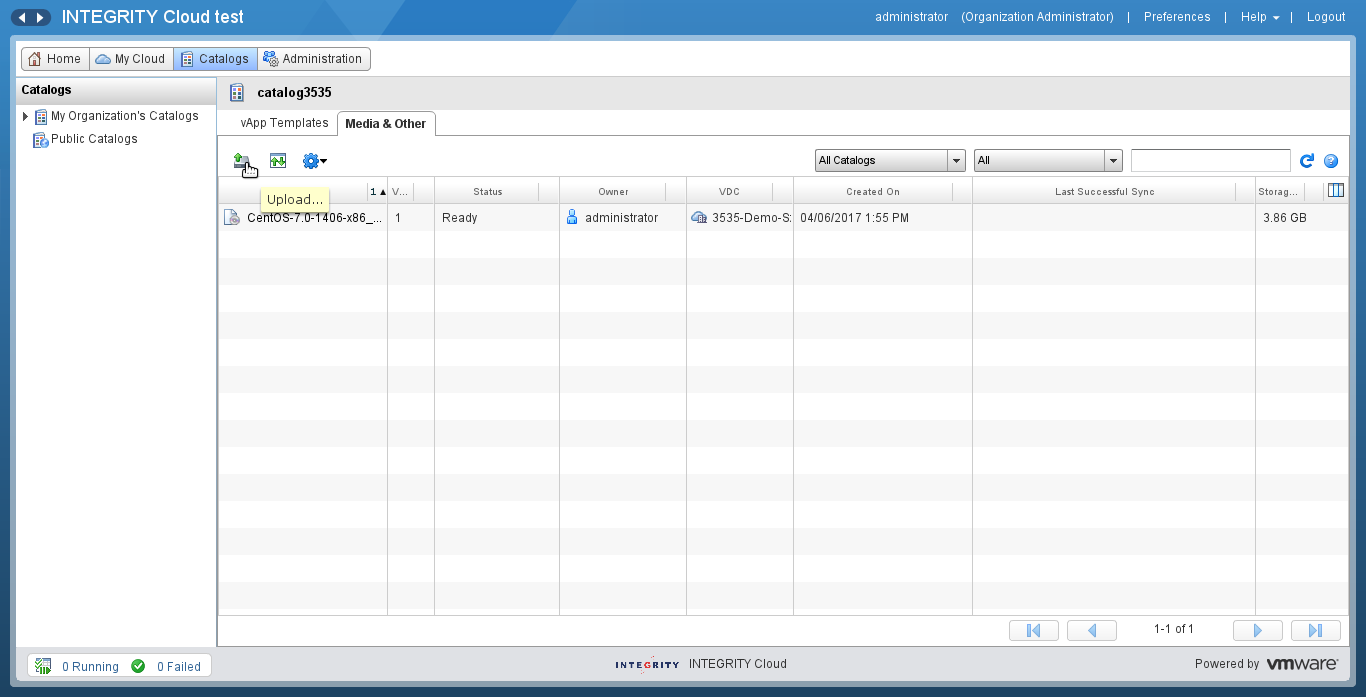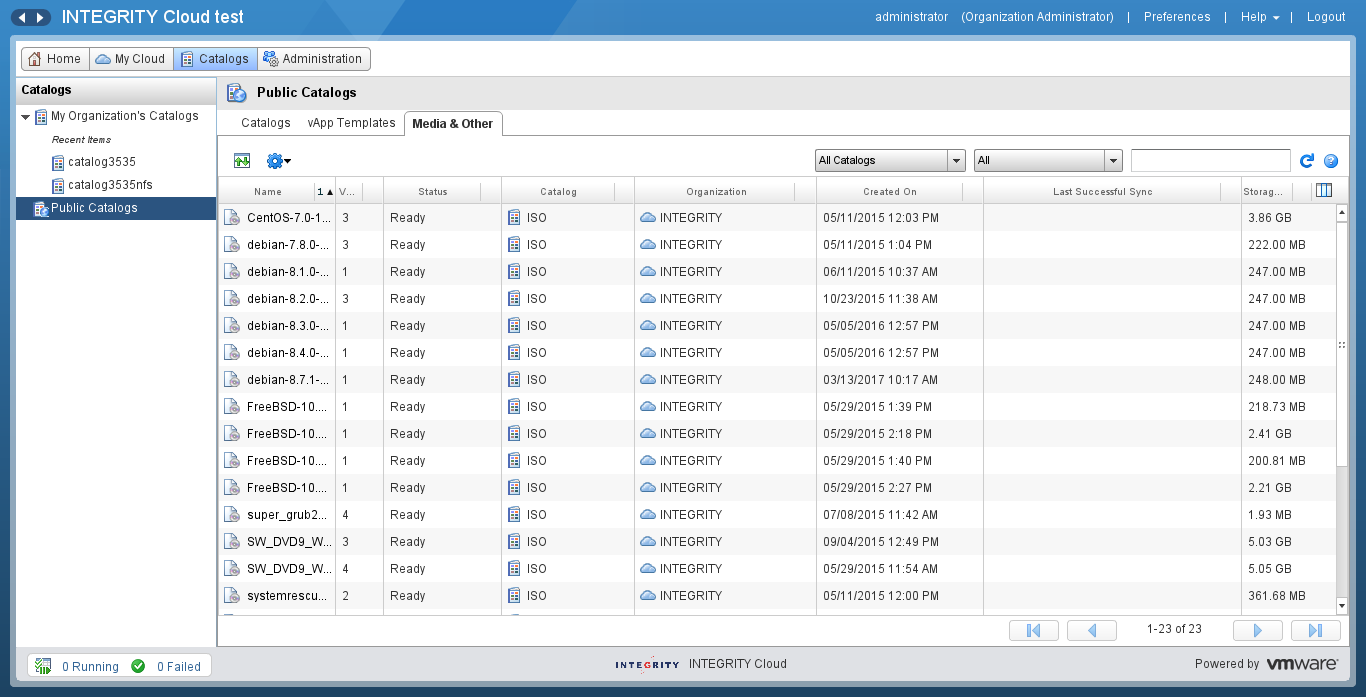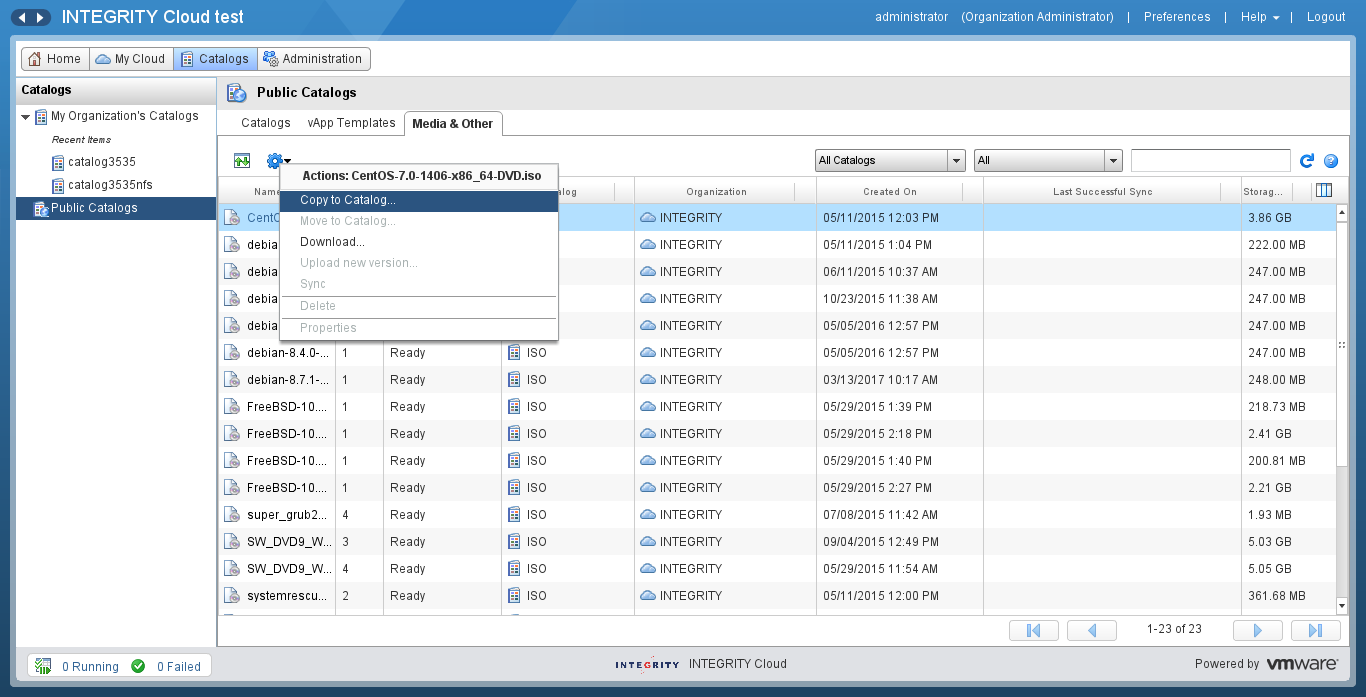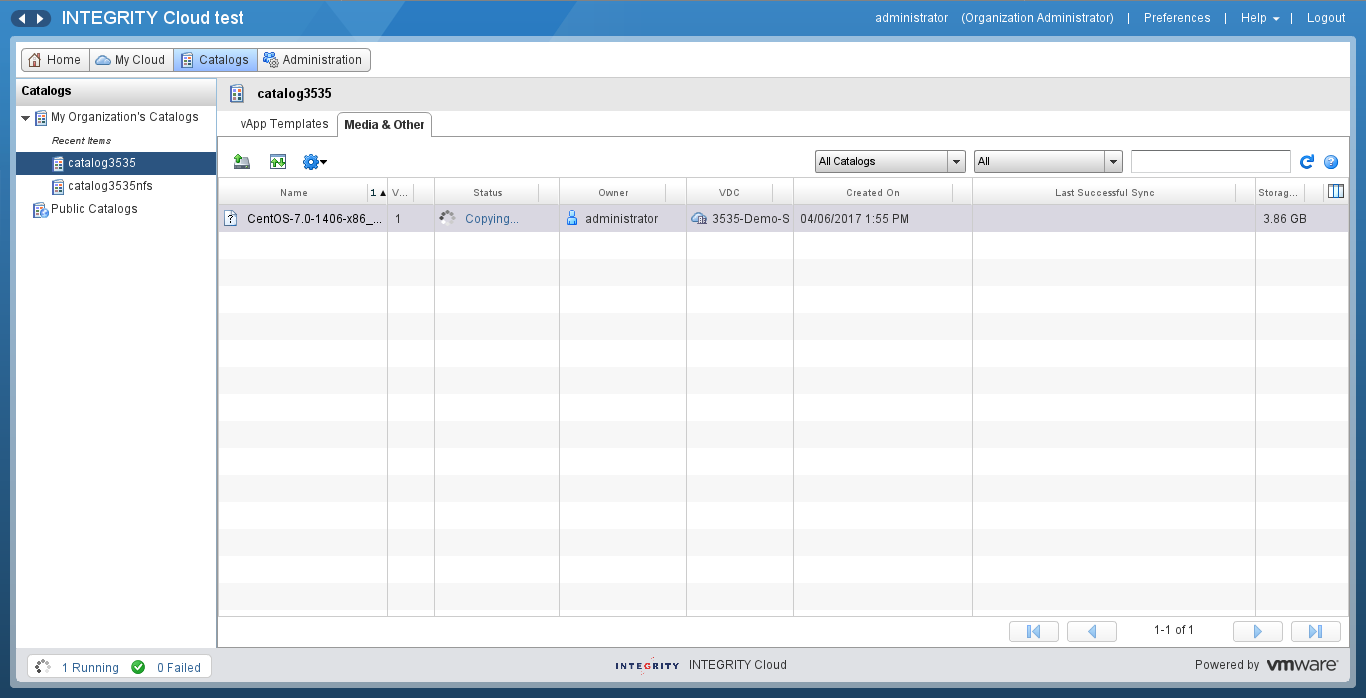Ha egy virtuális géphez szeretnénk ISO médiát csatolni, abban az esetben a szükséges ISO fájlt a katalógusban szükséges elhelyeznünk.
A vCloud szolgáltatásunkban az Ügyfeleink által gyakrabban kért operációs rendszerek telepítőjét publikus katalógusba előkészítettük.
A publikus katalógust a vCloudadmin felületre belépve, a “Catalogs” menüpont alatt az oldalsó sávban lévő “Public Catalogs”-ra kattintva érhetjük el. (Public Catalogs > ISO > Media & Other). A korábbi rendszerünktől eltérően virtuális média csatolásakor az itt található ISO-k már közvetlenül is megjelennek a listában, így lehetőség van a publikus katalógusból csatolni a telepítőmédiát. Ennek kapcsán az alábbiakra kell ügyelni:
- Amennyiben a telepítőmédiát huzamosabb ideig tervezik használni, abban az esetben javasoljuk, hogy a telepítőmédiát másolják át a saját katalógusba és onnan csatolják be.
- Ha csak rövid ideig, a telepítés idejére van szükség az ISO-ra, abban az esetben ügyeljenek arra, hogy a telepítés végeztével a média legyen lecsatolva.
1. lépés – saját katalógus létrehozása
A felső menüsorban kattintsunk a “Catalogs” gombra, majd alatta a “Catalogs” fülön a “+” jelre. Ezzel létrehozhatunk egy saját katalógust, ahová tölthetünk fel telepítőmédiát.
2. lépés – ISO feltöltése/áttöltése a saját katalógusunkba
A katalógusba fájlokat
- tölthetünk fel saját gépünkről,
- tölthetünk át a publikus katalógusból.
A feltöltéshez kattintsunk a Catalogs fülön az előző lépésben létrehozott katalógusra, majd a “Media & Other” fülön kattintsunk az “Upload…” gombra. Ehhez a funkcióhoz a Client Integration Plug-inra van szükség, amire a böngésző figyelmeztet is és lehetőség van ezen keresztül letölteni.
Ha a publikus katalógusból szeretnénk áttölteni telepítőmédiát, akkor a fenti Catalogs menüpontra kattintva, az oldalsó sávban válasszuk ki a Public Catalogs katalógust, majd a Media & Other fül alatt válasszuk ki a szükséges fájlt. A felül, a fogaskerék ikonra kattintva válasszuk ki a “Copy to Catalog” opciót és válasszuk ki a saját katalógusunkat:
Amíg a másolás tart, addig a saját katalógusunkba visszatérve, a fájl mellett “Copying…” szöveget láthatunk. Ha ezzel végzett, a fájlt be tudjuk csatolni a virtuális gépünkhöz.