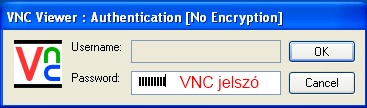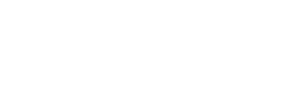Management hozzáféréssel rendelkező dedikált fizikai- és kifutott Xen Low-Cost virtuális szervereinkhez kiadott VPN-VNC alapú hozzáféréseink használatához az alábbi programok telepítésére lesz szükség:
- egy VPN kliens (ehhez az OpenVPN klienst javasoljuk)
- egy VNC kliens (pl. RealVNC kliens Windows OS alatt, pl. xvnc4viewer Debian Squeeze / Ubuntu OS alatt)
A jelenleg rendelhető XEN Business SSD VPS szolgáltatásunk konzolja az ahhoz bevezetett új webes management felületen érhető el – bővebben a IVPSAdmin konzol cikkben olvashatnak róla.
LINUX
Ubuntu
Először installáljuk az openvpn csomagot:
apt-get install openvpn
Ezután másoljuk be az emailhez csatolt .pem és .ovpn file-okat az openvpn könyvtárába (default az /etc/openvpn/)
Építsük ki a kapcsolatot:
cd /etc/openvpn/ openvpn mostkapott_ovpn_file_neve.ovpn
Adjuk meg a kiértesítő levélben szereplő VPN felhasználónevet és jelszót:

Miután a kapcsolat sikeresen létrejött, egy másik terminálban indítsuk el a VNC klienst (mindig az 590x -es portra csatlakozik, ahol az x-t adjuk meg):
( Ha nem lenne még telepítve akkor a következő paranccsal installálhatjuk:
apt-get install xnvc4viewer
)
xvnc4viewer VNC.server.IP.címe:portutolsojegye
Adjuk meg a szintén a levélben szereplő VNC jelszót: 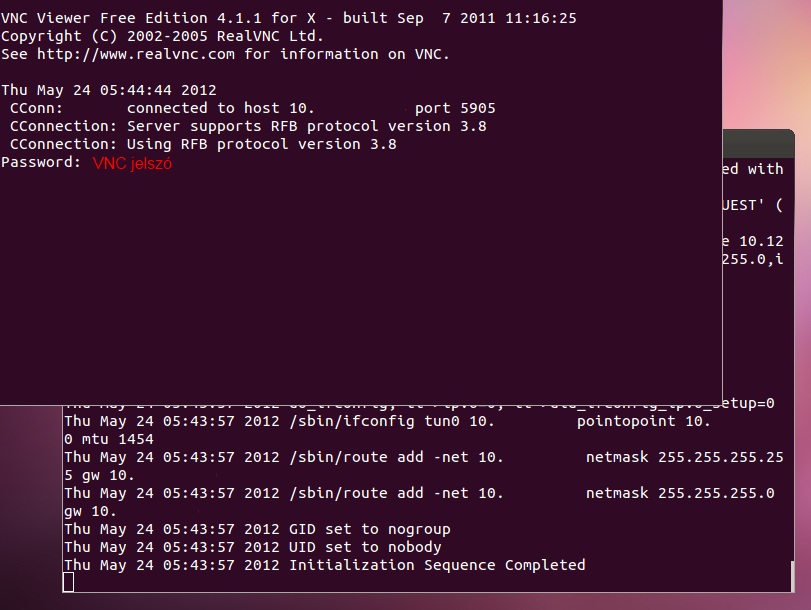
Debian
Az eljárás ugyanaz, mint Ubuntu alatt.
Először installáljuk az openvpn csomagot:
apt-get install openvpn
Ezután másoljuk be az emailhez csatolt .pem és .ovpn file-okat az openvpn könyvtárába (default az /etc/openvpn/)
Építsük ki a kapcsolatot:
cd /etc/openvpn/ openvpn mostkapott_ovpn_file_neve.ovpn
Adjuk meg a kiértesítő levélben szereplő VPN felhasználónevet és jelszót: 
Amennyiben az alábbi visszajelzést kapjuk, a kapcsolat sikeresen létrejött: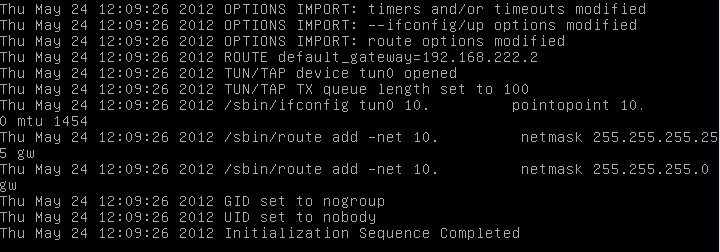
Ekkor egy új terminálban indíthatjuk a VNC klienst (grafikus felület szükséges hozzá! – pl. x windows system) (mindig az 590x -es portra csatlakozik, ahol az x-t adjuk meg):
( Ha nem lenne még telepítve akkor a következő paranccsal installálhatjuk:
apt-get install xnvc4viewer
)
vncviewer VNC.server.IP.címe:portutolsójegye
Majd adjuk meg a levélben szereplő VNC jelszót.
WINDOWS
A telepítéshez a .NET Framework 3.5 SP1 szükséges (letölthető: http://openvpn.net/dotnet). A korábban e-mailben megküldött .ovpn és .pem file-t mentsük egy tetszőleges könyvtárba. Például a Letöltések könyvtárba.
Telepítéshez az OpenVPN klienst töltsük le a következő linkről: https://openvpn.net/community-downloads/
WINDOWS 10 kiegészítés: a megküldött .ovpn file apró módosítására lesz szükség, mivel a benne szereplő “pull dhcp-options” beállítást ebben a szintaxisban nem támogatja az operációs rendszer. Megoldásként a sor teljes kitörlése, vagy pedig a “pull” parancsra rövidítése is alkalmazható.
Használat a 2.3.6-os verzióhoz:
Telepítés után az alkalmazás config könyvtárába másoljuk be az .ovpn és .pem file-okat. 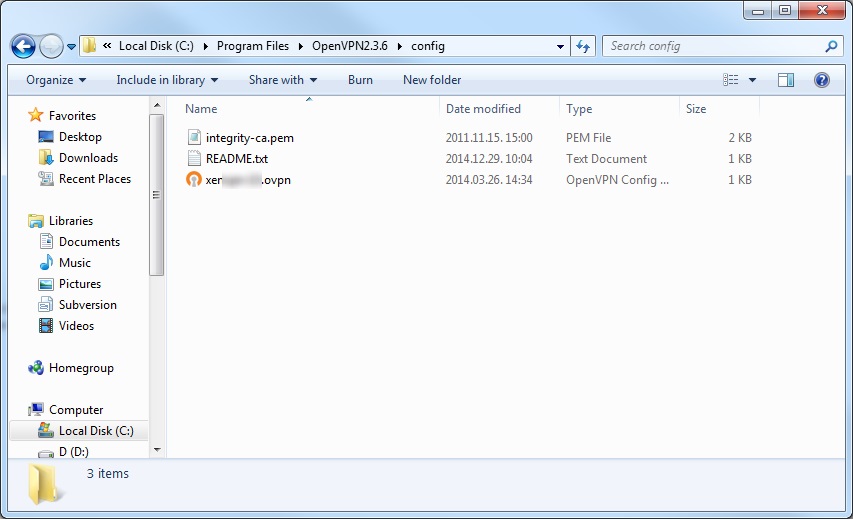
Ezután Adminisztrátorként futtassuk az alkalmazást vagy az OpenVPN GUI ikonnal, vagy pedig a bin könyvtárban található openvpn-gui.exe meghívásával.
A tálcán megjelenő ikonon jobb gombbal a “Connect” feliratra kattintva csatlakozhatunk a VPN kiszolgálóhoz.
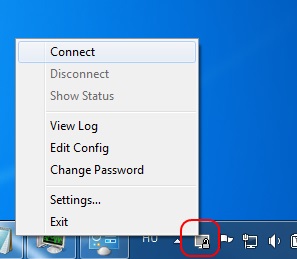
A megjelenő ablakba gépeljük be a kapott VPN felhasználónevet és jelszavát. 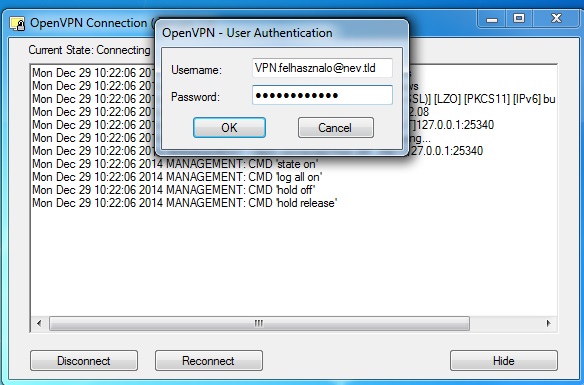
A sikeres csatlakozást a tálcán található ikon zöld színre váltással jelöli. A cursort rámozgatva láthatjuk a kapott IP címet is.
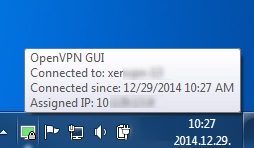
Korábbi verzió:
Telepítéshez az OpenVPN klienst töltsük le a következő linkről: http://assets.unotelly.com/downloads/apps/windows/openvpn-client.msi
Ez a hivatkozás a http://help.unotelly.com/support/articles/184301-openvpn-desktop-client-setup-windows- oldalról is megnyitható, ahol kattintsunk a “Click Here” szövegre.
Telepítés után Adminisztrátorként futtatjuk és a “Connection Profiles” menüben importáljuk a levélhez csatolt profilt (.ovpn file).
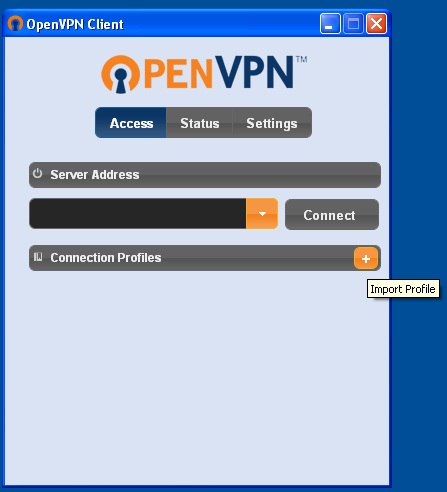
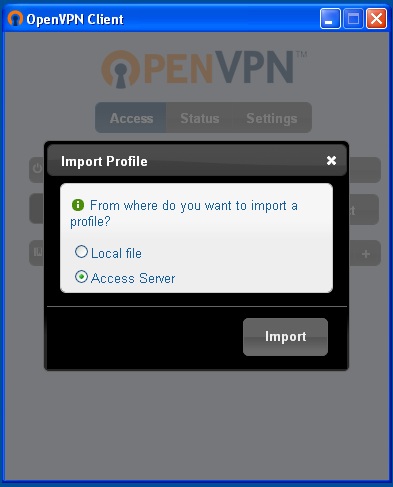
A megjelenő Edit Profile ablakban tetszőleges nevet adhatunk a kapcsolatnak, majd nyomjuk meg a Save gombot. 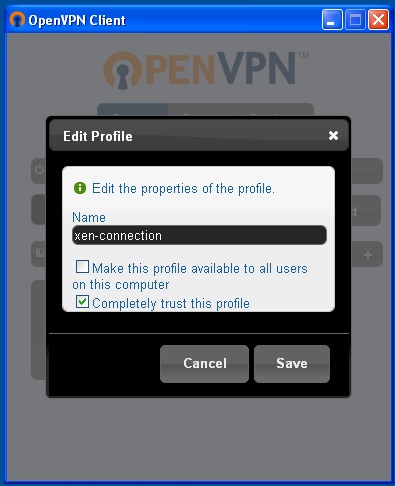
Az így elmentett kapcsolat a Connection Profiles gomb alatt fog megjelenni. Kattintsunk a kapcsolat nevére majd a megjelenő Connect gombra a kiválasztáshoz. 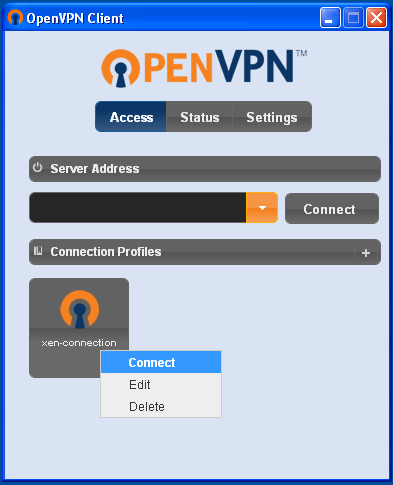
A csatlakozásnál adjuk meg a xen virtuális szerver elkészültéről szóló értesítő levélben szereplő VPN felhasználónevet és jelszót, majd kattintsunk a Login gombra. 
Ezután a sikeresen felépített kapcsolatot az alkalmazásban látható adatokon kívül a tálcán zöldre váltó ikon is jelzi. 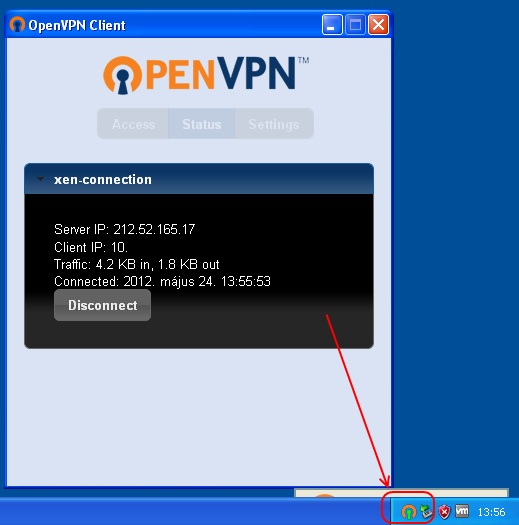
A sikeresen felépített kapcsolatot a Disconnect gombbal tudjuk megszakítani.
Miután felépítettük az OpenVPN kapcsolatot, indítsuk el a VNC klienst. (A példában RealVNC -t fogunk használni)
Adjuk meg a a xen virtuális szerver elkészültéről szóló értesítő levélben szereplő VNC szerver címét és portszámát: 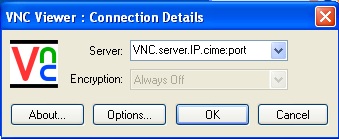
Majd a bejelentkezéshez a szintén a levélben szereplő VNC jelszót: