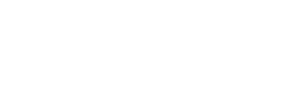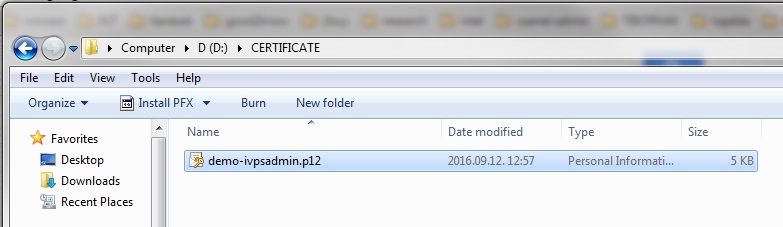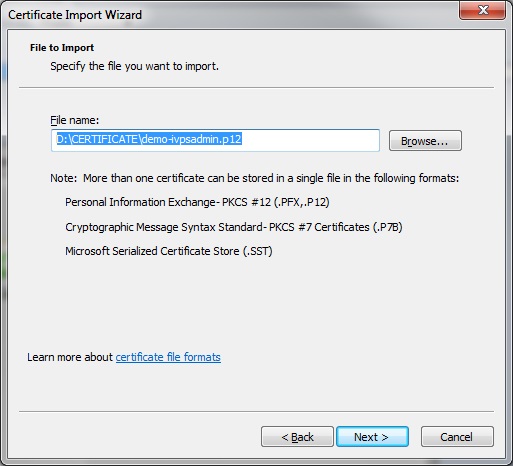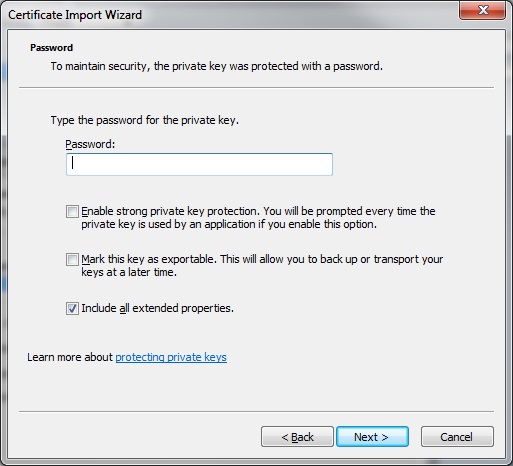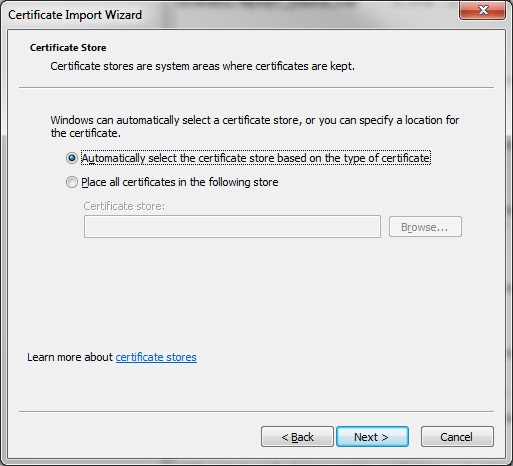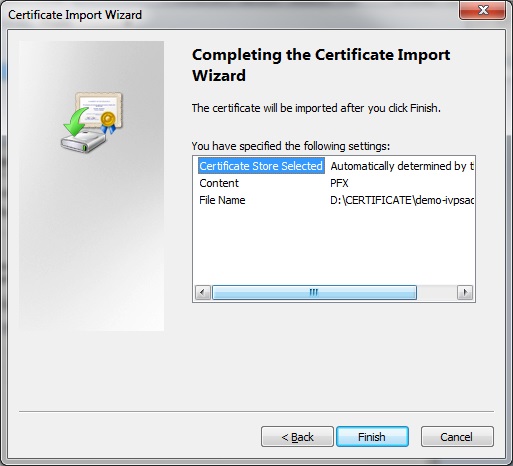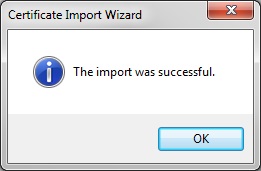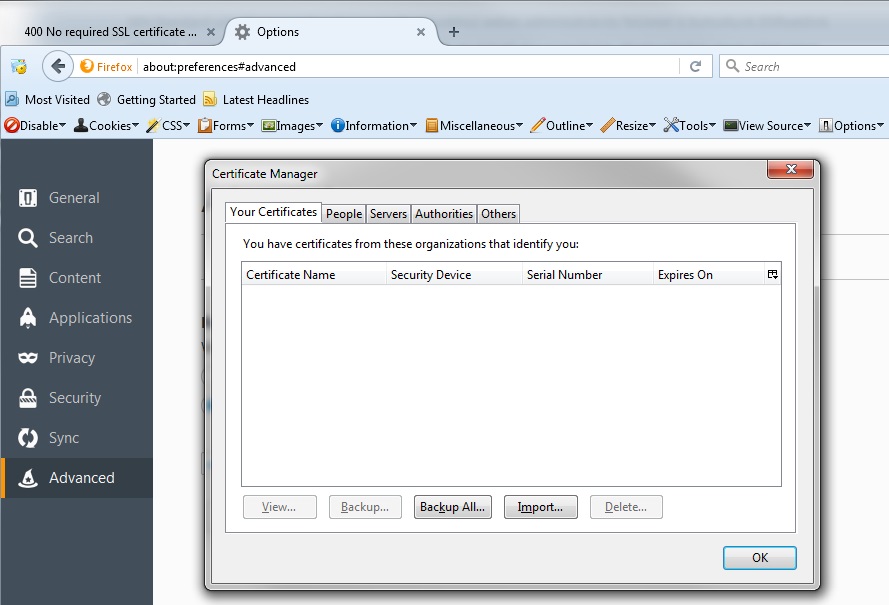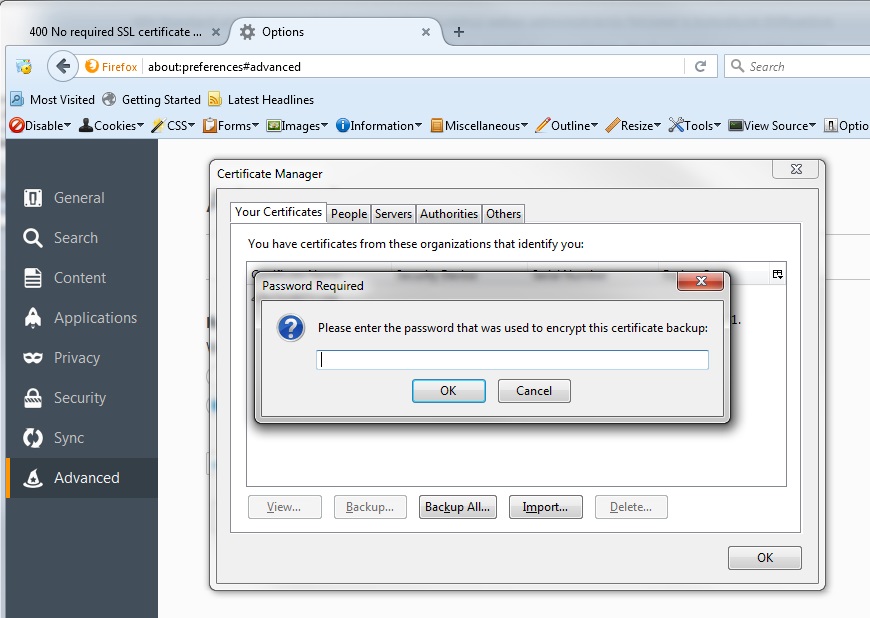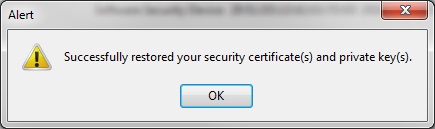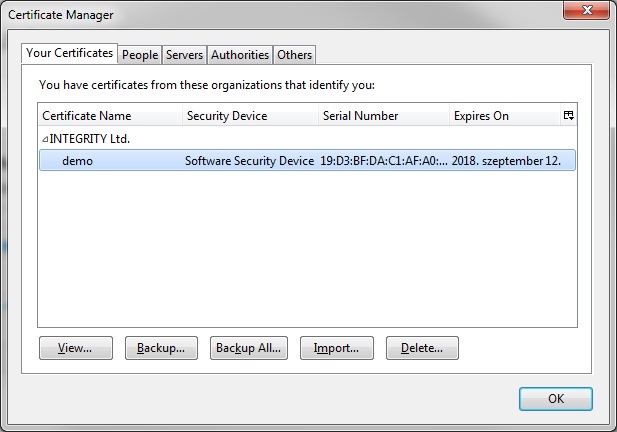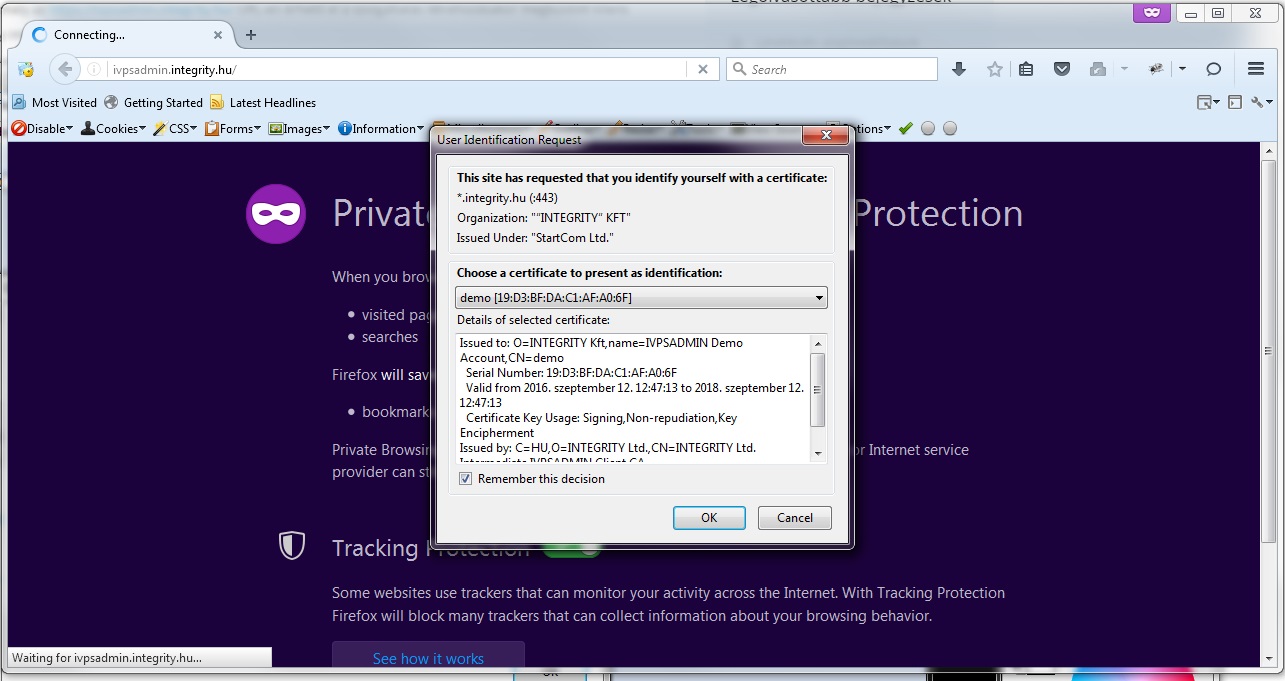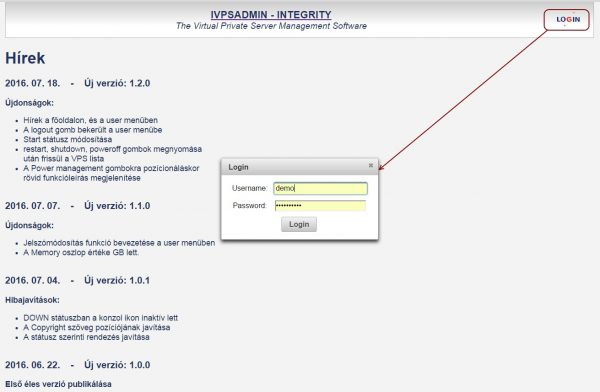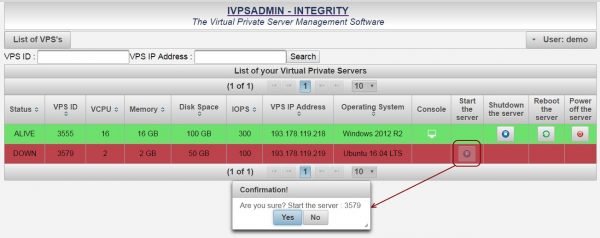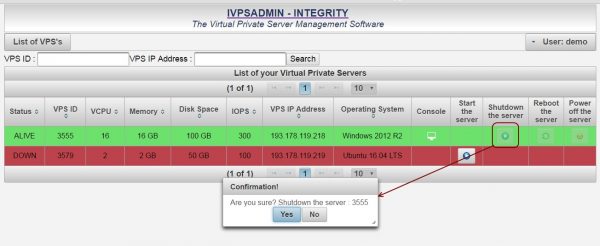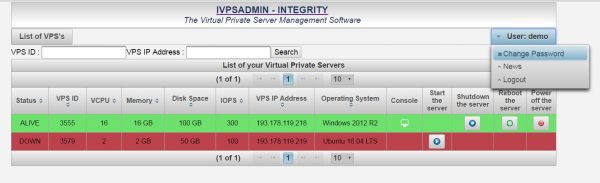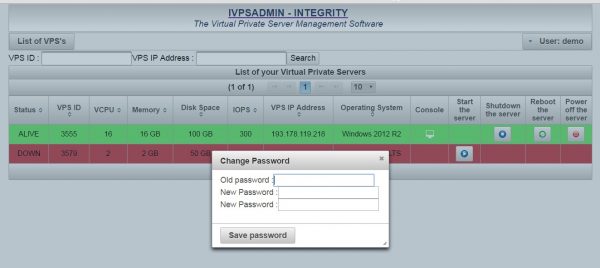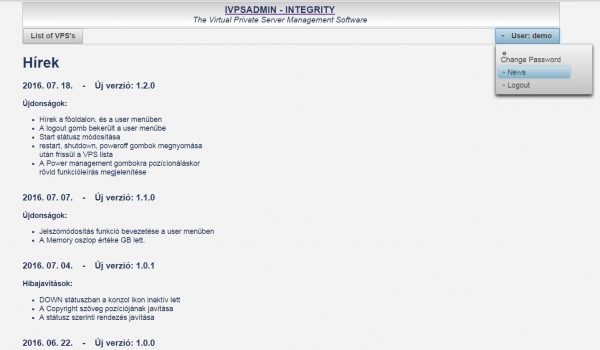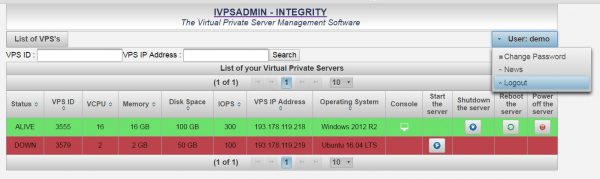IVPSAdmin
XEN Standard virtuális szerverhoszting szolgáltatásunkhoz webes adminisztrációs felületet is biztosítunk Előfizetőink számára, amely az https://ivpsadmin.integrity.hu/ URL-en érhető el a szolgáltatás létrehozásakor megküldött kliens tanúsítvány importálása után.
Autentikáció
A felületre az autentikáció két szinten történik:
1. Első szinten a p12 tanúsítvánnyal, amelyet a kliens böngészőbe szükséges importálni. A tanúsítványokat, a hozzájuk tartozó jelszóval a virtuális szerverhez hozzáférő személyeknek névreszólóan készítjük el és küldjük meg csatolt állományként.
A tanúsítvány a böngészőkbe a következő módokon importálható (a jelszó a tanúsítványt tartalmazó levélben szereplő jelszó lesz mind az operációs rendszerbe történő importálás, mind a böngészőbe történő importálás esetén):
- Google Chrome [Windows OS] – az operációs rendszer adattárából dolgozik, így elegendő ahhoz hozzáadni:
- Firefox [Windows OS] – a böngésző tanúsítványai közé külön importálni kell a megküldött állományt, csak az operációs rendszer adattárához hozzáadni itt nem lesz elegendő a fenti módon:
2. Második szinten felhasználónév és jelszó párossal, amelyet az aktuális XEN Standard virtuális szerver létrehozásakor küldünk meg a kiértesítő levél részeként.
A felhasználónév és jelszó párossal az oldal “LOGIN” feliratára kattintva lehet bejelentkezni.
“A webes felület elérése a következő:
https://ivpsadmin.integrity.hu
A felület eléréséhez kliens SSL tanúsítvány szükséges. Ezeket az adatlap alapján
az alábbi felhasználókhoz hoztuk létre:
– demo
A személyre szóló tanúsítványokat külön emailben küldjük ki a fenti felhasználóknak.
A csatolmányban szereplő tanúsítványt importálni kell a használt böngészőbe. Az admin
felület csak ez után lesz elérhető.
A felületre bejelentkezni az alábbi felhasználónév, jelszó párossal lehet:
Felhasználónév: demo
Jelszó: ********”
Admin felület
A felületre belépve a XEN Standard virtuális szerver alábbi paraméterei láthatóak:
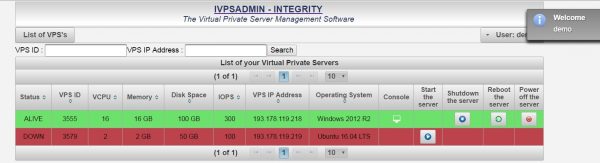
– Status: aktuális állapota (Fut – ALIVE, Áll – DOWN)
– VPS ID: azonosítója, amellyel Ügyfélszolgálatunknál hivatkozni tud a szerverre
– VCPU: a szerver számára kiosztott aktuális virtuális CPU szám
– Memory: a szerver számára kiosztott aktuális memória
– Disk Space: a szerver számára kiosztott aktuális HDD tárhely mérete
– IOPS: az előfizetett IOPS értéke (a tényleges, aktuális érték ettől lehet eltérő amennyiben a virtuális szerver még nem lett újraindítva az IOPS módosítás kérést követően, a felületen látható érték a szerver leállítása és az azt követő elindításakor frissül)
– VPS IP Address: a szerverher tartozó IP cím(ek)
– Operating System: a szerver létrehozásakor telepített operációs rendszer megnevezése
Alapértelmezetten az admin felülethez kiadott azonosító (VPS ID) alapú felhasználóhoz 1db szerver fog tartozni, amely a belépéssel menedzselhető.
Hogyha különleges esetként összevont felhasználó került volna kiadásra, akkor a szerverek azonosítója (VPS ID), vagy IP címe (VPS IP Address) alapján lehet keresni a szerverek között.
A szerver paramétereit tartalmazó oszlopokat követő gombok segítségével az alábbi funkciók végezhetőek el a felületen:
– Console: Konzol kérés a szerverre.
– Start the server: A virtuális szerver elindítása (amennyiben az jelenleg nem fut).
– Stop the server: A virtuális szerver leállítása (amennyiben az jelenleg fut) – (graceful) SHUTDOWN funkció.
– Restart the server: A virtuális szerver újraindítása (amennyiben az jelenleg fut) – REBOOT funkció.
– Power off the server: A virtuális szerver tápellátásának megszüntetése (amennyiben az jelenleg fut).
Konzol
A konzol ikonra kattintva új ablak nyílik meg, itt kell megadni a kiértesítő levélben szereplő VNC jelszót a konzol kikéréséhez:
“A felületről elérhető a VPS konzolja, melyhez az alábbi jelszó szükséges:
VNC Konzol jelszó: *******”
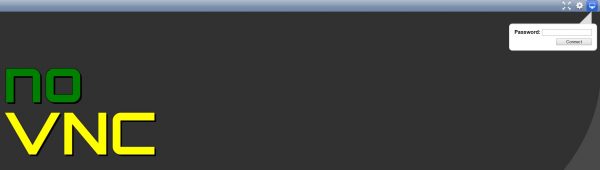
A konzolhoz a képernyő jobb oldalán található az alap funkciókat tartalmazó menüsáv:
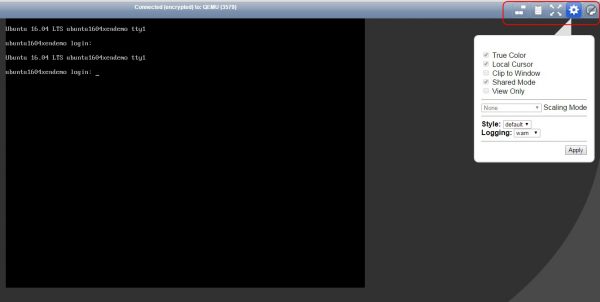
– Alt+Ctrl+Del billentyűkombináció küldése
– vágólap aktuális tartalmának megjelenítése/törlése/szerkesztése
– teljes képernyős mód ki/be kapcsolása
– beállítások (megjelenítés, kurzor, shared mode ki/be kapcsolás, view only mode ki/be kapcsolás)
– kilépés a konzolról
“Power cycle”
A szerver leállítása/elindítása/újraindítása a megfelelő oszlopban található ikonra kattintva végezhető el, ekkor a felület popup ablakban megerősítést fog kérni a művelet tényleges elvégzéséhez.
A megerősítést követően a virtuális szerveren a kiadott parancs végrehajtásra kerül, és amint ez megtörtént, a webes admin felület magától frissülni fog a virtuális szerver aktuális új állapotát mutatva.
Jelszó módosítás
A webadmin felhasználói menüje a jobb felső sarokban érhető el, jelenleg a következő funkciókat tartalmazza:
Hírek
Kilépés