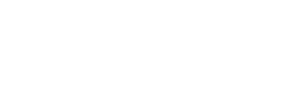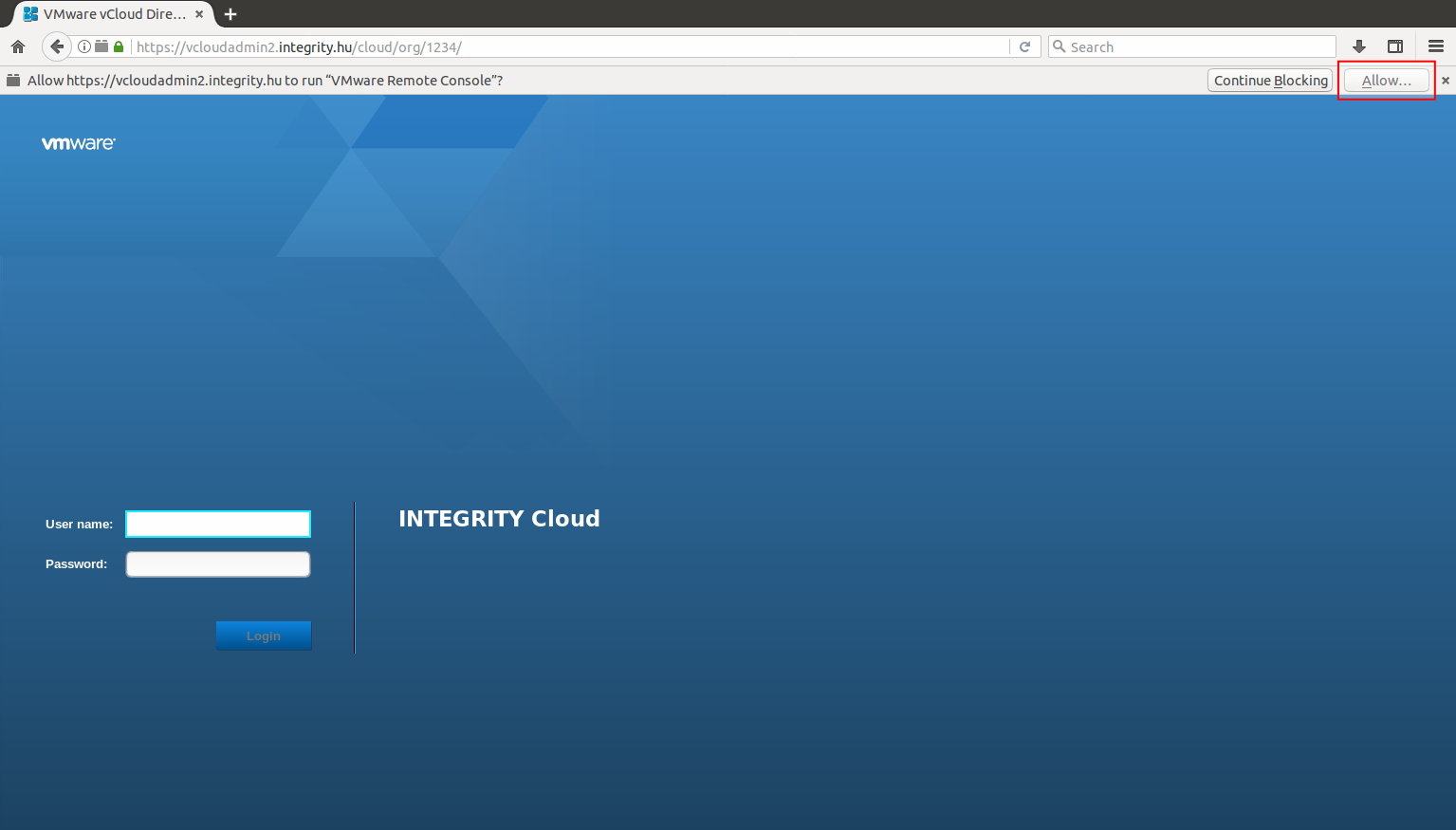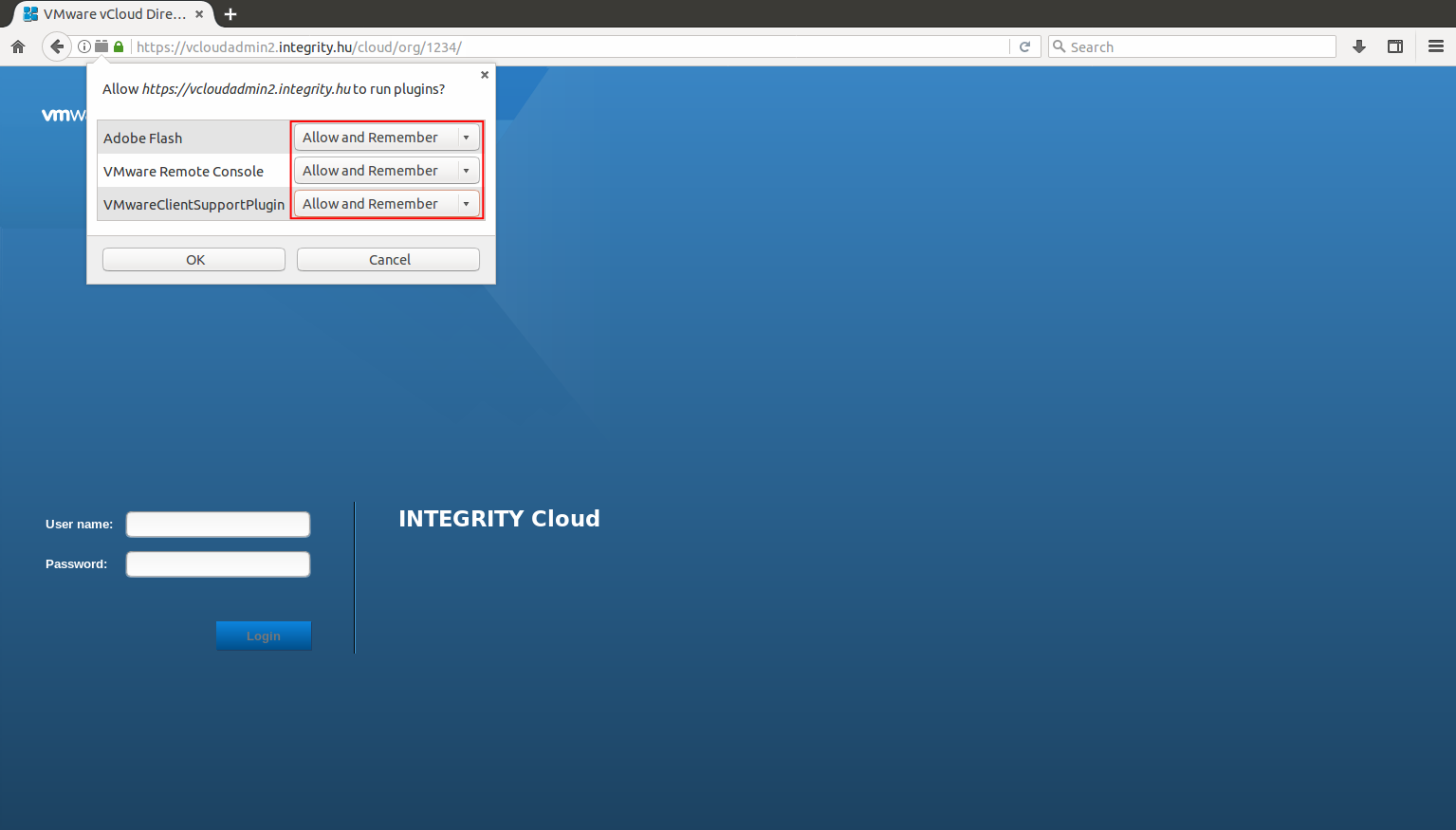Javasolt/támogatott böngésző
A hivatalosan támogatott böngészők listája az alábbi címen érhető el:
http://pubs.vmware.com/Release_Notes/en/vcd/8-20/rel_notes_vcloud_director_8-20.html#browsers
Windows esetén javasolt böngésző: Firefox 41 — https://ftp.mozilla.org/pub/firefox/releases/41.0.2/
Linux esetén (Ubuntu 14.04) javasolt böngésző: Firefox 52 ESR — https://ftp.mozilla.org/pub/firefox/releases/52.0.2esr/
FIGYELEM!
Ubuntu 14.04-nél újabb verziókon a virtuális konzolhoz és a katalógushoz szükséges ClientIntegrationPlugin jelenleg nem működik megfelelően, így Ubuntu esetén jelenleg a 14.04-es verzió használatát javasoljuk.
ClientIntegrationPlugin telepítése
A ClientIntegrationPlugin (CIP) a virtuális konzol és a katalógus használatához szükséges.
Letölthető a https://kb.vmware.com/selfservice/microsites/search.do?language=en_US&cmd=displayKC&externalId=2145401 címen.
Windows esetén a letöltött .exe fájlt indítsuk el és kövessük a telepítő lépéseit.
Linux esetén a telepítést az alábbi parancsok kiadásával kezdhetjük meg:
$ chmod +x VMware-ClientIntegrationPlugin-6.2.0.x86_64.bundle $ sudo ./VMware-ClientIntegrationPlugin-6.2.0.x86_64.bundle
Adobe Flash plugin
A vcloudadmin felülethez jelenlegi verziójához Adobe Flash szükséges.
Ha nincs telepítve a gépünkre, akkor Windows esetében a böngésző ezt jelezni fogja az oldal megnyitásakor és az ott lévő linken haladva tudjuk telepíteni.
Linux (Ubuntu) esetében a telepítést a az alábbi paranccsal tudjuk elvégezni.
$ sudo apt-get install adobe-flashplugin
Ha az Ubuntu nem találja a telepítendő csomagot, akkor engedélyeznünk a Canonical Partner repositoryt. Ehhez keressük meg az alábbi sort a /etc/apt/sources.list fájlban és töröljük ki a sor elejéről a komment jelet (#):
deb http://archive.canonical.com/ubuntu trusty partner
Végül a csomaglista frissítése után próbáljuk meg a telepítést újra:
$ sudo apt-get update $ sudo apt-get install adobe-flashplugin
1) Csatlakozás a belső VPN hálózathoz
A vCloud adminisztrációs felület belső VPN hálózatunkhoz csatlakozva érhető el. A csatlakozáshoz 4 fájl szükséges, melyet a kiértesítő levélhez csatolva küldünk:
* integrity_vcloud.ovpn (konfigurációs fájl)
* integrity-ca.pem (INTEGRITY SSL tanúsítvány)
* integrity_vcloud_ta.key (kulcs)
* (username).pem (e-mail címből képzett, egyedi tanúsítvány)
A csatlakozáshoz segítséget az alábbi leírásunkban találhatnak:
https://tudasbazis.integrity.hu/cikk/csatlakozas-integrity-vcloud-vpn-halozathoz/
2) Belépés a vclouadmin felületre
A megrendelt vCloud szolgáltatás adminisztrációs felületére a kiértesítőlevélben szereplő URL-en keresztül tudunk belépni.
Ez minden csomag esetén egyedi.
Belépéskor a nyitóképernyőn a címsor alatt egy sáv jelenik meg, amiben a pluginok futtatásának engedélyézését kéri tőlünk, pl. “Allow VMware Remote Console to run plugins?”.
Itt az “Allow” gombra kattintva előugrik egy kis ablak a címsor mellett, ahol az “Allow and Remember” válasszuk ki az Adobe Flashnél és mindegyik VMware komponensnél, majd végül F5-tel töltsük újra az oldalt.
A virtuális gép konzolja előugró ablakban nyílik meg, emiatt a böngészőben első megnyitáskor majd engedélyezni kell a popup ablakokat.
További leírások
A virtuális gép telepítéséhez ISO az alábbi leírásunk alapján tölthető fel:
INTEGRITY vCloud – katalógus használata, ISO média csatolása
További leírásainkat az alábbi gyűjtőoldalon találhatják meg:
https://tudasbazis.integrity.hu/kategoria/vmware/