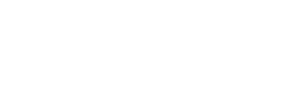Így indul az Outlook. Válassza ki, hogy Next (Következő).
Megkérdezi, hogy akar-e csatlakozni egy email fiókhoz. Yes (Igen), Next (Következő).
Ha már használta korábban az Outlook-ot, a File menüben az Add Account (fiók hozzáadása) kiválasztása után jut el az alábbi ablakhoz.
Válassza ki, hogy Manual setup or additional server types (Kézi beállítás). Next (Következő).
POP or IMAP, Next.
Your Name: az ön neve
Email address: az ön email címe
Account Type: tetszés szerint POP3 vagy IMAP
Incoming mail server: mail.integrity.hu
Outgoing mail server (SMTP): smtp.integrity.hu
User Name: az ön email címe
Password: az emailhez tartozó jelszó
Opcionális: Remember password (jelszó megjegyzése): ha akarja, az Outlook eltárolja a gépen a jelszót. Ez biztonsági kockázattal jár, mivel bárki más is tud levelet letölteni és küldeni az ön nevében az adott levelező kliensből.
Válassza ki, hogy More settings (több beállítás).
Megjelenik egy új, kisebb ablak. Válassza ki az Outgoing Server tabot (kimenő szerver).
Pipálja be, hogy My outgoing server (SMTP) requires authentication (a kimenő szerveremhez bejelentkezés szükséges).
Váltson át az Advanced tabra (haladó beállítások).
Az Incoming (bejövő) szervernél állítsa át SSL-re. A port legyen POP3 esetén 995, IMAP esetén 993.
Az Outgoing (kimenő) szervernél is állítsa át SSL-re. A portot írja át 465-re.
Kattintson az OK-ra.
Bezáródik a kisebb ablak. A megmaradó ablakban nyomja meg, hogy Next.
Ekkor az Outlook leteszteli a beállításokat. Pár másodperc után jelzi ha mindent rendben talált. Kattintson a Close-ra (bezárás).
Az előző ablakban is jelzi, hogy sikerült a fiók hozzáadása. Ha szeretne még egy fiókot hozzáadni, válassza ki, hogy Add another account. Ha végzett, válassza ki, hogy Finish (befejezés).