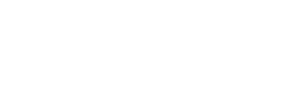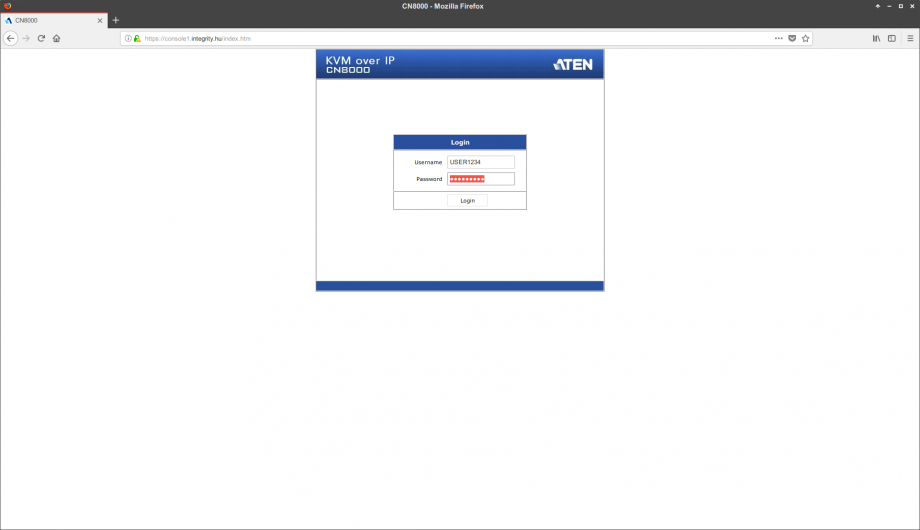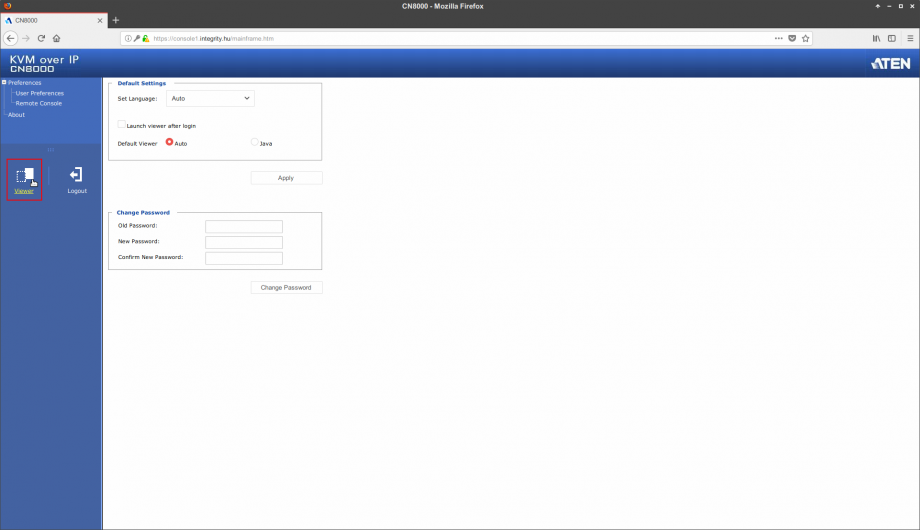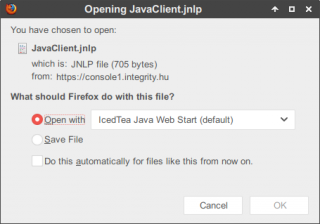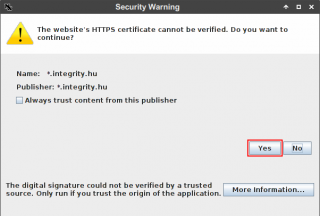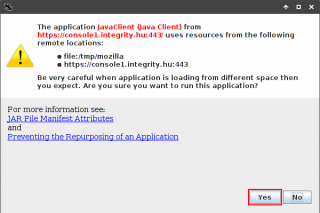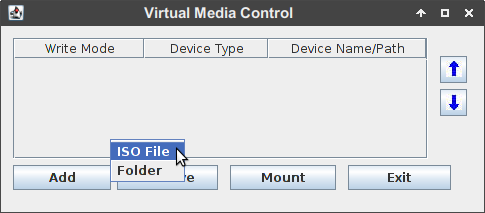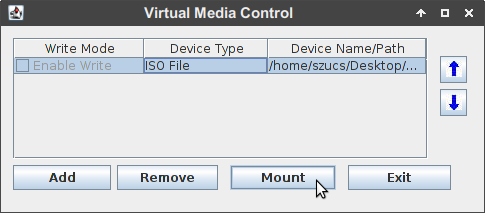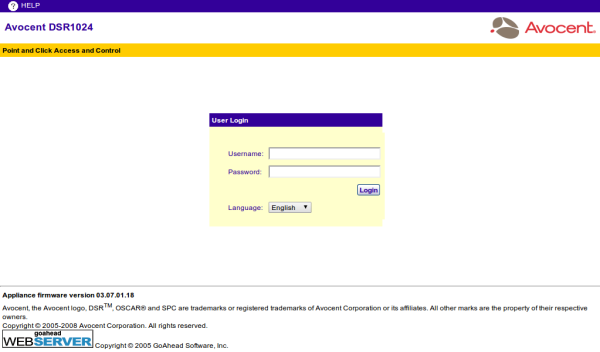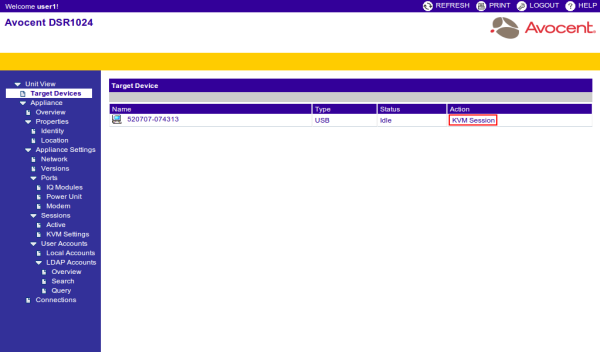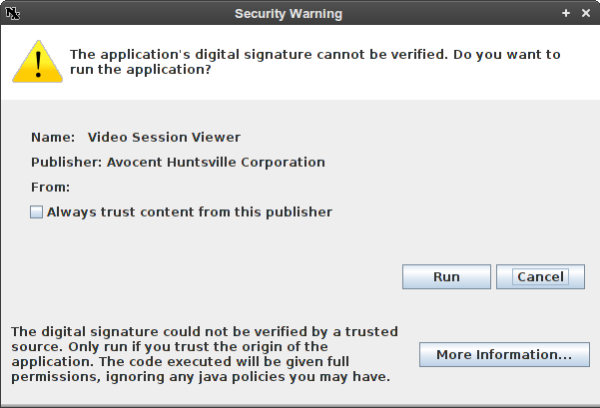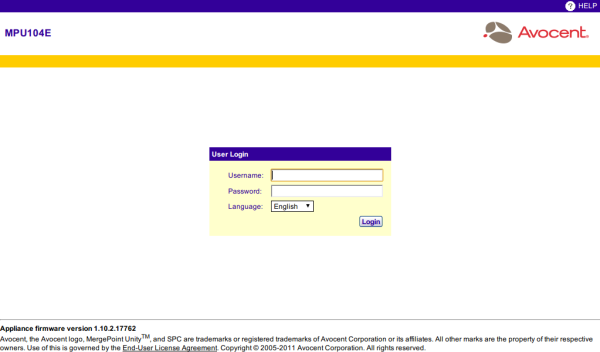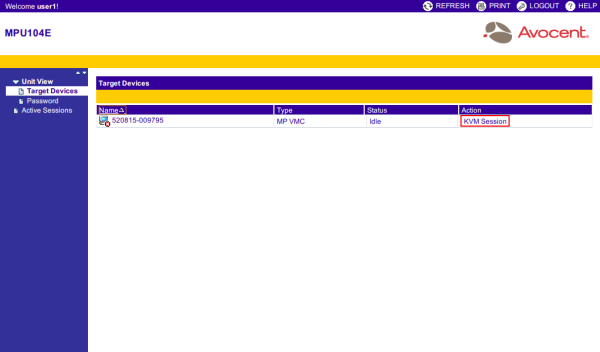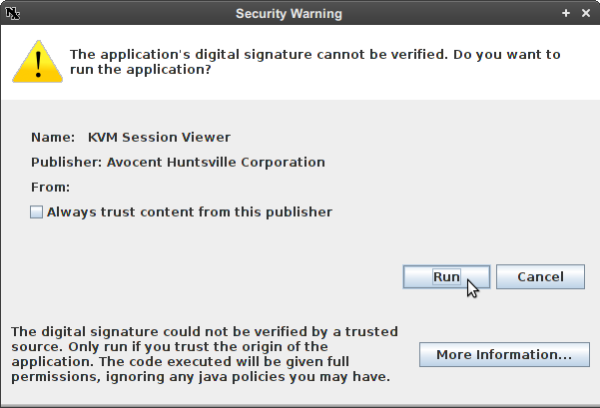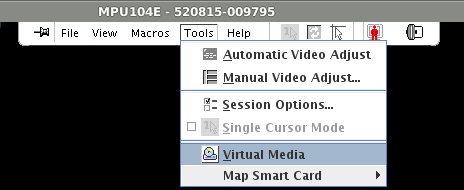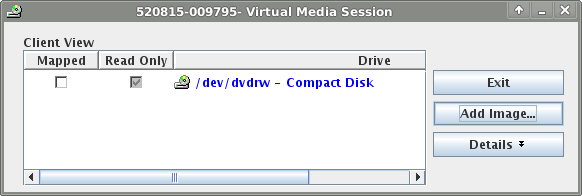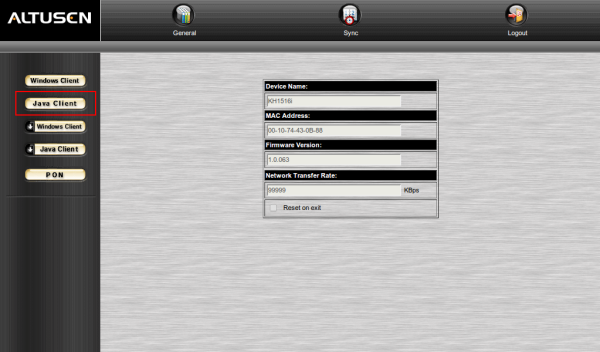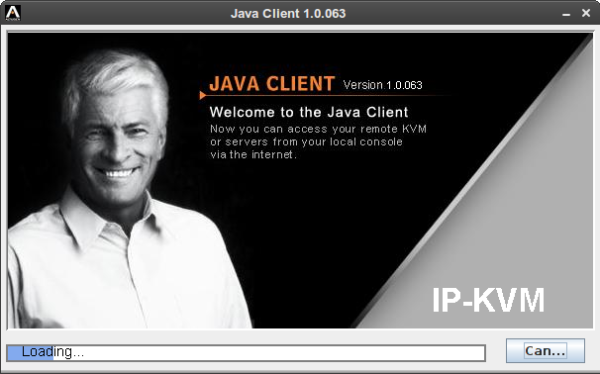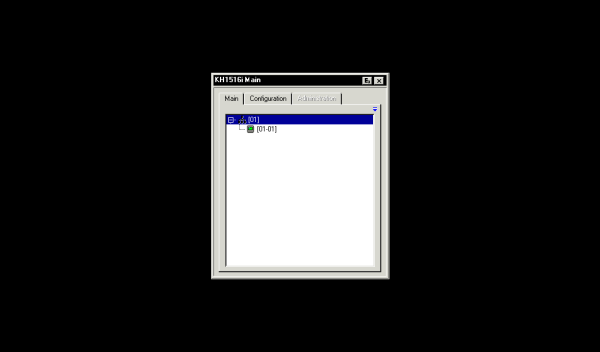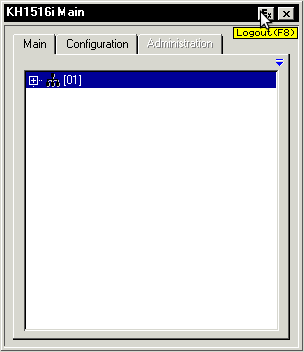Victor Hugo utcai szervertermünkben az alábbi IP konzolok állnak Ügyfeleink rendelkezésére:
- console1.integrity.hu és console2.integrity.hu
- console3.integrity.hu
- console4.integrity.hu
- console6.integrity.hu
console1.integrity.hu és console2.integrity.hu
Az IP konzolra történő belépés az alábbi felületen keresztül lehetséges az ügyfélszolgálatunktól e-mailben kapott felhasználónévvel és jelszóval.
Belépést követően a monitor képe a “Viewer” gombra kattintva érhető el.
Ekkor a böngésző egy JavaClient.jnlp fájl letöltését (vagy elindítását) ajánlja fel. A fájl futtatásához JAVA szükséges. Az elindítást követően egy biztonsági figyelmeztetés jelenik meg. Tanúsítvány miatt több biztonsági figyelmeztetést ír ki, ezeken lépjünk tovább.
Virtual Media csatolása.
FIGYELEM! A virtual media egyes, főleg régebbi gépeknél nem működik.
A konzolablakban az egeret vigyük a felül, középen lévő kis sávra, majd az előugró ablakban kattintsunk a “Virtual Media” gombra.
Az előugró ablakban az “Add” gombra kattintva a menüből válasszuk ki az “ISO File” opciót, majd ha a listában megjelent az ISO, akkor kattintsunk a “Mount” gombra.
console3.integrity.hu
Az IP konzol a https://console3.integrity.hu/ címen érhető el.
A konzol helyes működéséhez a tűzfalon az alábbi portok engedélyezése szükséges:
- TCP 443
- TCP 2068 (keyboard/mouse)
- TCP 8192 (video)
1. lépés. Az IP konzolra történő belépés az alábbi felületen keresztül lehetséges az ügyfélszolgálatunktól e-mailben kapott felhasználónévvel és jelszóval.
2. lépés. Sikeres belépést követően a monitor képe a “KVM Session” gombra kattintva tekinthető meg.
3. lépés. Ekkor a böngésző egy kvm.cgi fájl letöltését (vagy elindítását) ajánlja fel. A fájl futtatásához JAVA szükséges. Az elindítást követően egy biztonsági figyelmeztetés jelenik meg. Itt kattintsunk a “Run” gombra.
console4.integrity.hu
Az IP konzol a https://console4.integrity.hu/ címen érhető el.
1. lépés. Az IP konzolra történő belépés az alábbi felületen keresztül lehetséges az ügyfélszolgálatunktól e-mailben kapott felhasználónévvel és jelszóval.
2. lépés. Sikeres belépést követően az IP konzol applikációja a “KVM Session” gombra kattintva indítható el.
3. lépés. Ekkor a böngésző egy session_launch.jnlp fájl letöltését (vagy elindítását) ajánlja fel. A fájl futtatásához JAVA WebStart (javaws) szükséges. Ha a fájlt letöltöttük, akkor azt indítsuk el a javaws / javaws.exe segítségével.
Az elindítást követően egy biztonsági figyelmeztetés jelenik meg. Itt kattintsunk a “Run” gombra.
Virtual Media. Ennél a konzolnál lehetőség van Virtual media csatolására. Ehhez a 3. lépésnek megfelelően lépjünk be az IP konzol video session viewerébe és az ablak felső részére az egeret húzva előugrik egy menüsor. Itt a “Tools” menü alatt válasszuk ki a “Virtual Media” menüpontot.
Majd ezt követően válasszuk ki az “Add image” gomb segítségével a csatolni kívánt képfájl útvonalát:
console6.integrity.hu
Az IP konzol a https://console6.integrity.hu/ címen érhető el.
1. lépés. A fenti URL-en történő belépést követően a képernyő bal oldalán található sávban a “Java Client” gombra kattintva indíthatjuk el a konzol kliensét. Ekkor a böngésző egy IP-KVMmain.jar nevű fájl letöltését (vagy elindítását) ajánlja fel. A fájl elindításához JAVA szükséges.
Fontos, hogy minden egyes belépésnél a .jar kiterjesztésű fájlt újra le kell tölteni. A korábbi sessionben letöltött .jar fájl a kilépést követően nem használható ismét.
A .jar fájl elindítását követően az alábbi ablak nyílik meg:
2. lépés.A JAVA-s kliens elindulását követően a képernyő közepén megjelenik egy “KH1516i Main” nevű ablak. Itt a [01] előtt lévő + jelre kattintva érhető el az IP konzolon keresztül elérhető gépek (jellemzően egy gép) listája. A kiválasztott gépre duplán kattintva érhető el a monitor képe.
3. lépés.A munka befejeztével a kilépés a konzolról ugyanezen ablak segítségével lehetséges. Az ablak előhívása a Scroll Lock kétszer egymás után történő lenyomásával lehetséges, majd az előugró ablakban az “Ex” gombra kattintva zárható be a kliens.
A kilépés ezen kívül lehetséges a képernyő alján felugró menüben is. A menü előhívásához az egérkurzort a képernyő aljára szükséges húzni, majd a menüsorban az utolsó gombra szükséges kattintani a bezáráshoz.