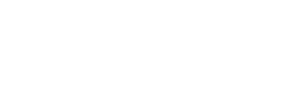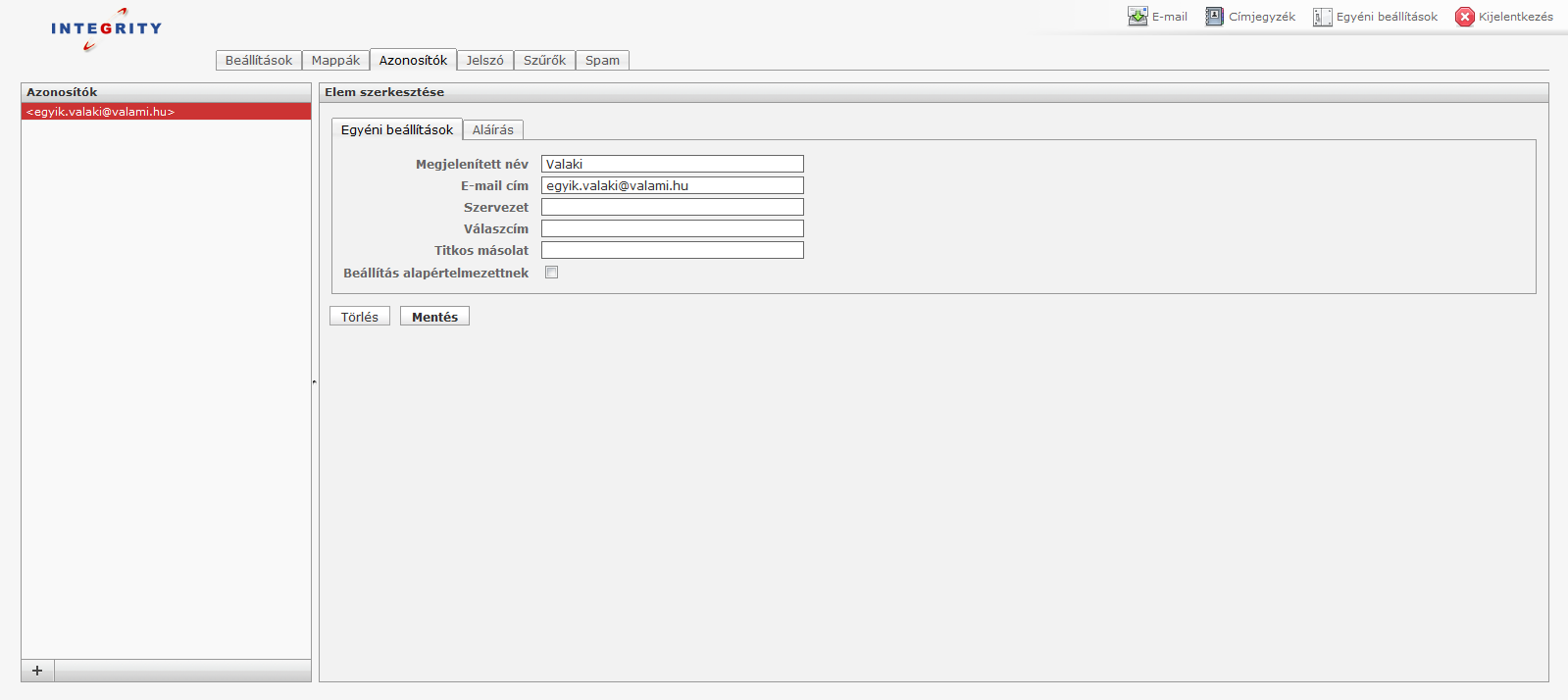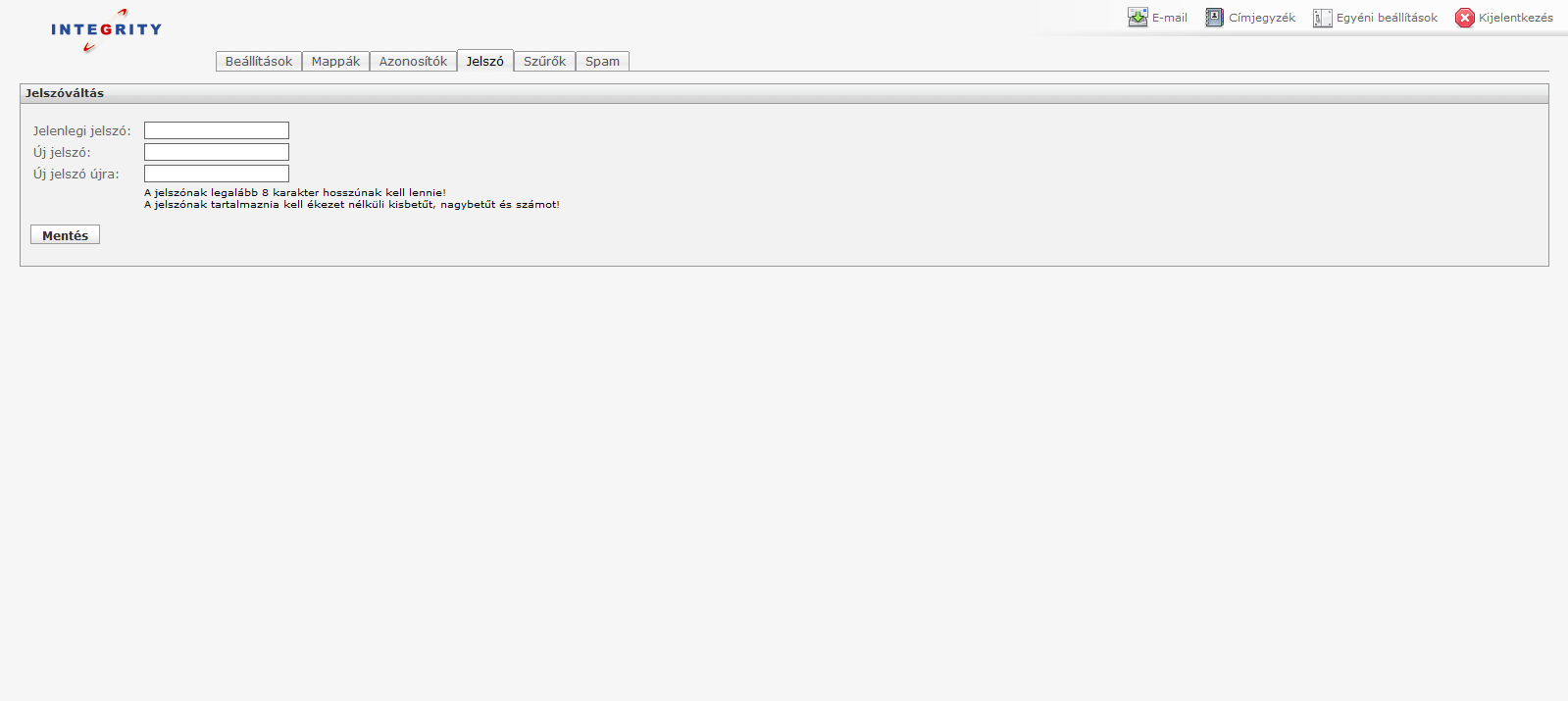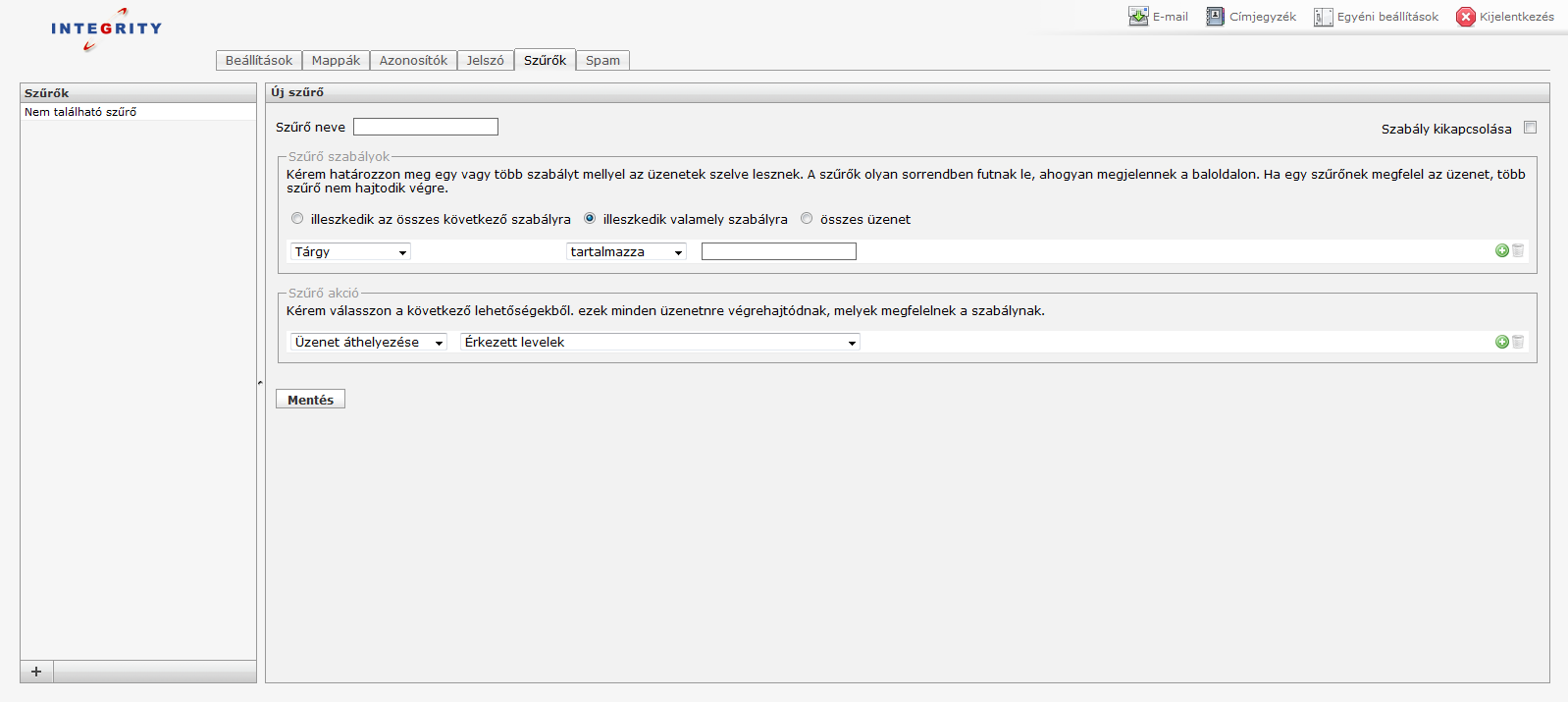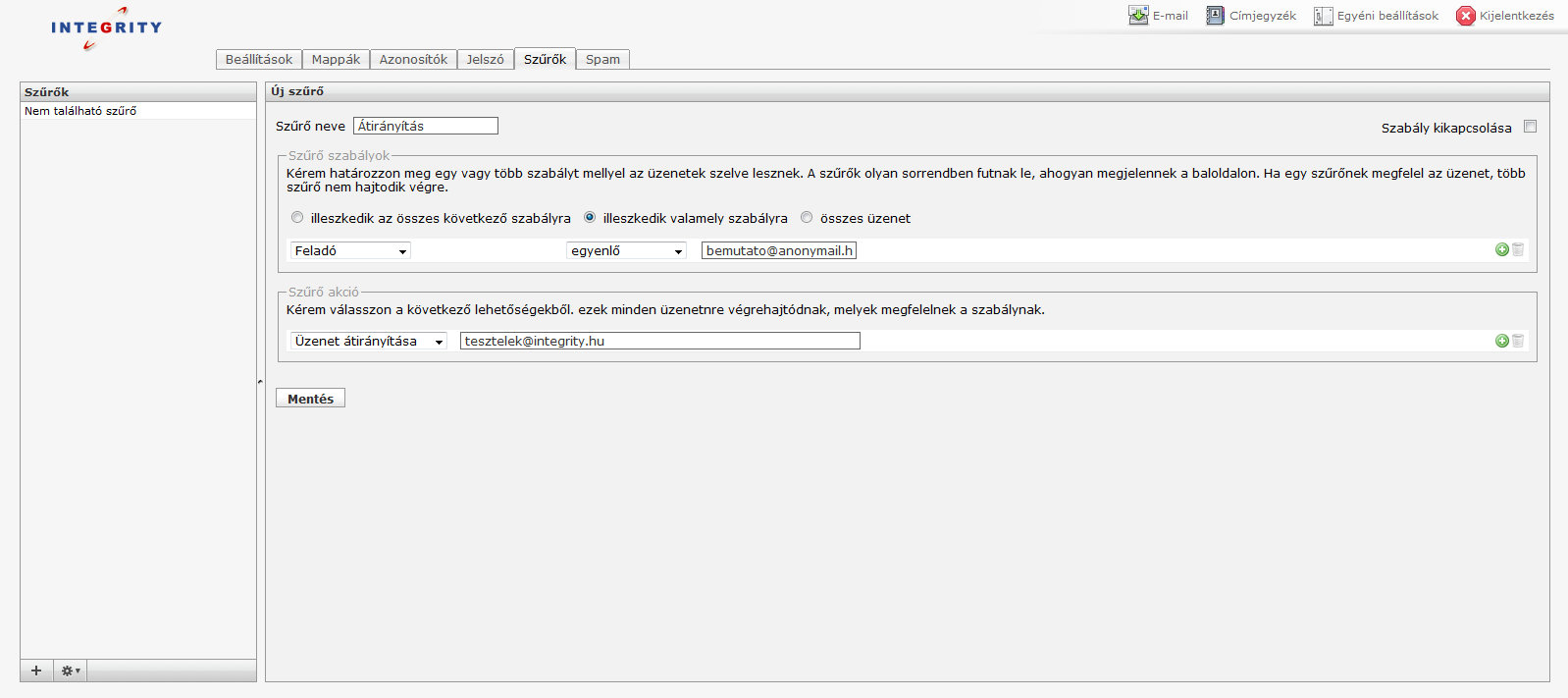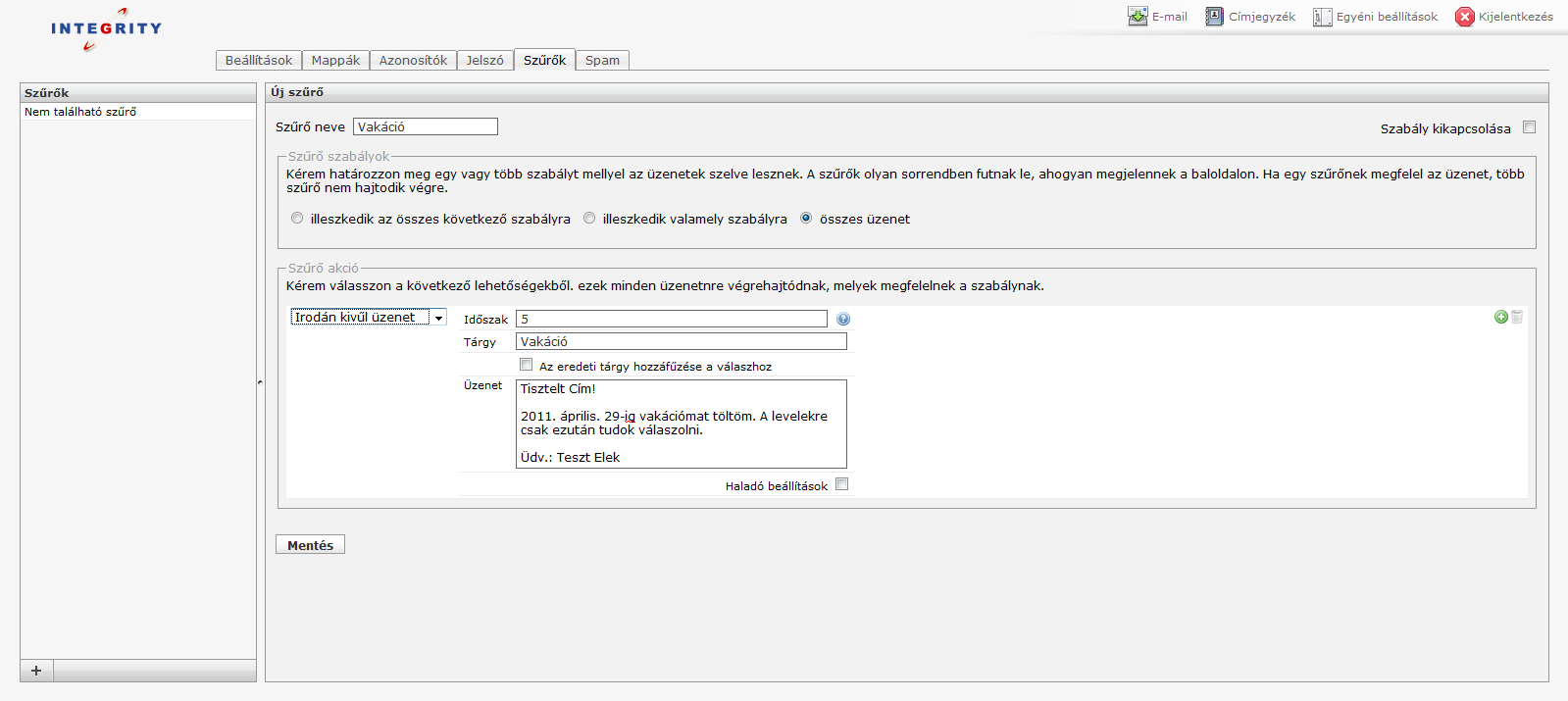A webmail felület itt érhető el.
Azonosítók, kiterjesztett e-mail címek beállítása, az INTEGRITY webmail felületén
Azonosítók beállítása az INTEGRITY webmailen.
Azonosítókat azért érdemes beállítani, mivel ezek segítségével lehet olyan beállításokat megadni, amelyeket más esetben minden egyes levélnél meg kellene tenni.
Lépjünk be a postafiókunkba, ahol szeretnénk beállítani az azonosítókat.
- Kattintsunk a Beállítások menüpontra.
- A megjelenő beállításoknál, válasszuk ki a Azonosítók fület.
- Jobb oldalt láthatóak az e-mail címek (fő, kiterjesztett, álnév (aliasz) e-mail cím(ek)), itt válasszuk ki azt, amelyiknél szeretnék megváltoztatni/beállítani az azonosítókat.
- A + gomb segítségével tudunk létrehozni kiterjesztett e-mail címet (pl.: tesztelek+online@integrity.hu ahol a fő e-mail cím a tesztelek@integrity.hu)
- Bal oldalt beállíthatjuk a Megjelenített név, Szervezet, Válasz cím és Titkos másolatmezőket. Amiket itt felveszünk, azok minden egyes levélnél beállításra kerülnek.
- Itt állíthatjuk be azt is, hogy melyik e-mail címünk legyen az alapértelmezett, a Beállítás alapértelmezettnek opció bepipálásával.
- Az Aláírás fül alatt állíthatjuk be a saját aláírásunkat. Ha a bepipáljuk a HTML aláírás opciót, akkor az aláírást nem csak sima szövegként szerkeszthetjük meg.
- A Mentés gombra kattintva, elmenthetjük a beállításainkat.
Jelszó megváltoztatása, az INTEGRITY webmail felületén
A jelszó megváltoztató form az INTEGRITY webmailen.
Az INTEGRITY webmail rendszerében lehetőség van az e-mail címhez tartozó jelszó megváltoztatására. Ezt ajánlott megtenni a postafiókba való első belépés után.
Lépjünk be a postafiókunkba, ahol szeretnénk megváltoztatni a jelszavunkat.
- Kattintsunk a Beállítások menüpontra.
- A megjelenő beállításoknál, válasszuk ki a Jelszó fület.
- A jelenleg használt jelszót adjuk meg a Jelenlegi jelszó mezőbe.
- Adjuk meg az új jelszavunkat az Új jelszó mezőbe. Az új jelszavunknak a következő feltételeknek kell megfelelnie. Legalább 8 karakter hosszúnak kell lennie és tartalmaznia kell ékezet nélküli kisbetűt, nagybetűt és számot.
- A Mentés gombra kattintva, elmenthetjük a beállításainkat.
Szűrők beállításai, az INTEGRITY webmail felületén
A szűrők menüpont az INTEGRITY webmailen.
Az INTEGRITY webmail rendszerében lehetőség van szűrők megadására. Ezek abban segítenek, hogy a beérkező leveleket megadott szempontok alapján szűrjük, majd a szabályokban meghatározottak alapján történjen utána a levél áthelyezése/továbbítása/megválaszolása.
- A szűrőnek minden esetben van egy neve, amely alapján a későbbiek során majd hivatkozni lehet rá.
- A Szűrő szabályok bekezdésben először azt kell eldönteni, hogy a beérkező levelek hogyan viszonyuljanak azokhoz a szabály(ok)hoz, amelyek meg lesznek ezek után határozva. Ez a következők egyike lehet:
- illeszkedik az összes következő szabályra
- illeszkedik valamely szabályra
- összes üzenet
- Szabály megadása csak az első két esetben lehetséges. Ha ezek közül van kiválasztva valamelyik, akkor a szabályban először meg kell adni, hogy mit vegyen figyelembe. Ez a következők egyike lehet:
- Tárgy
- Feladó
- Címzett
- Másolat
- Titkos másolat
- Boríték, Címzett
- Boríték, Küldő
- Törzs
- Kézbesítve
- Méret
- Más fejléc
- Miután ki lett választva a tesztelendő eleme a levélnek, meg kell adni a feltétel részét is a szabálynak. Ezt a fennmaradó mezők értelemszerű kitöltésével lehet megtenni.
- Amint ez megtörtént, fel lehet venni újabb szabályt is a szűrőhöz, a jobb oldalt található zöld + jel segítségével.
- A Szűrő művelet bekezdésben határozható meg az, hogy mi történjen a szabály(ok)nak megfelelő levelekkel. Ezek a következőek lehetnek:
- Üzenet áthelyezése
- Üzenet másolása
- Irodán kívül üzenet
- Elutasítás üzenettel
- Megjelölés, mint
- Értesítés küldése
- Üzenet átirányítása
- Másolat küldése
- Megtartás
- Elvetés
- Szűrők feldolgozásának leállítása
- Miután ki lett választva, hogy mi történjen a levelekkel, akkor megjelennek azok a mezők, amelyek segítségével meg lehet adni vagy ki lehet választani, hogy pontosan hova vagy milyen formában kerüljenek az üzenetek (ilyenkor adható meg e-mail cím, mappa név, üzenet törzs).
- Amint ez megtörtént, fel lehet venni újabb eseményt is a szűrőhöz, a jobb oldalt található zöld + jel segítségével.
Átirányítás megvalósítása
E-mail üzenetek átirányítását akkor szokás alkalmazni, mikor egyes feltételeknek megfelelő leveleket továbbítani kell egy másik címre, és ezt minden egyes az adott feltételnek megfelelő levélnél, meg kell tenni. Akkor is átirányítást kell alkalmazni, amikor minden egyes levelet továbbítani kell egy másik e-mail címre, mivel az adott postafiók csak a neve (pl.: második munkahely e-mail címe) miatt van használva, de egy másik alatt történik a folyamatos levelezés.
Lépjünk be abba a postafiókba, amelyből szeretnénk átirányítani az üzeneteket.
- Kattintsunk a Beállítások menüpontra.
- A megjelenő beállításoknál, válasszuk ki a Szürők fület.
- Kattintsunk az + gombra. Ekkor megjelennek a beállítások.
- A Szűrő neve: mezőbe, adjunk meg egy beszédes nevet, amiről rögtön tudjuk mit is csinál a szűrő.
- A Szűrő szabályok részben válasszuk ki az összes üzenet opciót, ha minden üzenetetszeretnénk átirányítani. (majd folytassuk a Szűrő művelet ponttal)
- Válasszuk ki az első legördülő menüből, hogy mi alapján szeretnénk az átirányítást.
- A második legördülő menüből válasszuk ki, hogy milyen mértékben illeszkedjen az általunk megadott e-mail cím, szövegrész stb., a majd beérkezett levelek feladójához, tartalmához.
- Gépeljük be az e-mail címet vagy szövegrészt, aminek meg kell felelnie az átirányításnak.
- Ha szeretnénk más szűrési feltételt is megadni, akkor a jobb oldalt található + gomb segítségével tehetjük ezt meg. Ekkor érdemes beállítani, hogy a feltételek mi alapján viszonyuljanak (illeszkedik az összes következő szabályra, illeszkedik valamely szabályra).
- A Szűrő művelet részben az első legördülő menüből, válasszuk ki az Üzenet átirányítása pontot.
- Gépeljük be az e-mail címet, amelyre szeretnénk, hogy az üzenet megérkezzen.
- Ha szeretnénk más műveletet is végrehajtani, az adott szabályoknak megfelelő leveleken, akkor a jobb oldalt található + gomb segítségével vehetünk fel újabb szűrő műveletet.
- Kattintsunk a Mentés gombra a szűrő mentéséért. Amely így bekerül a bal oldali oszlopba, és a rendszer már használja is.
Vakáció üzenet beállítása
Vakáció üzenetet akkor szokás beállítani, mikor a postafiók tulajdonosa egy bizonyos ideig nem tudja elolvasni a beérkező leveleit. Ekkor a rendszer automatikusan válaszol a levelekre, egy előre meghatározott levéllel. Ha valaki több levelet küld, akkor is csak egyszer kapja meg a vakáció üzenetet.
Nagyon fontos, hogy alapértelmezésben csak a fő email címre érkező levelekre küld automatikus választ a rendszer. Ha az email címhez aliasz címek vagy kiterjesztett címek is tartoznak, akkor tételesen engedélyezni kell minden olyan címet, amire használni szeretnénk az automatikus válaszküldést.
Lépjünk be abba a postafiókba, amelyben szeretnénk a vakáció üzenetet beállítani.
- Kattintsunk a Beállítások menüpontra.
- A megjelenő beállításoknál, válasszuk ki a Szürők fület.
- Kattintsunk az + gombra. Ekkor megjelennek a beállítások.
- A Szűrő neve: mezőbe, adjunk meg egy beszédes nevet, amiről rögtön tudjuk mit is csinál a szűrő.
- A Szűrő szabályok részben válasszuk ki az összes üzenet opciót, ha minden üzenetre szeretnénk vakáció üzenetet küldeni. (majd folytassuk a Szűrő művelet ponttal)
- Válasszuk ki az első legördülő menüből, hogy mi alapján szeretnénk a vakáció üzenetet.
- A második legördülő menüből válasszuk ki, hogy milyen mértékben illeszkedjen az általunk megadott e-mail cím, szövegrész stb., a majd beérkezett levelek feladójához, tartalmához.
- Gépeljük be az e-mail címet vagy szövegrészt aminek, meg kell felelnie az üzenetnek amire válaszként vakáció üzenet küldünk.
- Ha szeretnénk más szűrési feltételt is megadni, akkor a jobb oldalt található + gomb segítségével tehetjük ezt meg. Ekkor érdemes beállítani, hogy a feltételek mi alapján viszonyuljanak (illeszkedik az összes következő szabályra, illeszkedik valamely szabályra).
- A Szűrő művelet részben az első legördülő menüből, válasszuk ki az Irodán kívüli üzenet pontot.
- Írjuk be az Időszak mezőbe a napok számát, ameddig ez az üzenet ne legyen újra elküldve ugyanannak a felhasználónak, bármennyi levelet küld is.
- Töltsük ki a Tárgy és az Üzenet mezőket.
- Ha bepipáljuk a Haladó beállítások opciót, akkor lehetőség van vakáció üzenet beállítására az álnév vagy kiterjesztett e-mail címekre, és beállíthatjuk az üzenet karakterkódolását is.
- Ha szeretnénk más műveletet is végrehajtani, az adott szabályoknak megfelelő leveleken, akkor a jobb oldalt található + gomb segítségével vehetünk fel újabb szűrő műveletet.
- Kattintsunk a Mentés gombra a szűrő mentéséért. Amely így bekerül a bal oldali oszlopba, és a rendszer már használja is.
A vakáció üzenet alkalmazása azonosítókra, aliasokra, kiterjesztett e-mail címekre
- Vegyük fel az Azonosítók közé az összes használni kíván postafiók aliast illetve kiterjesztett e-mail címet a fenti leírás alapján
- Szűrők fülön módosítsuk a fent fent leírtak alapján létrehozott szűrőnket:
- Szűrő akció szekcióban az Üzenet doboz alatt jelöljük be a Haladó beállítások jelölőnégyzetet.
- Ekkor az Időszak doboz felett megjelenik az Aliasok mező, ahol fel lesz sorolva az összes korábban beállított azonosító.
- Itt jelöljük be az összeset, amire szeretnénk, hogy a szűrő akció igaz legyen.
- Kattintsunk a Mentés gombra a szűrő mentéséért.